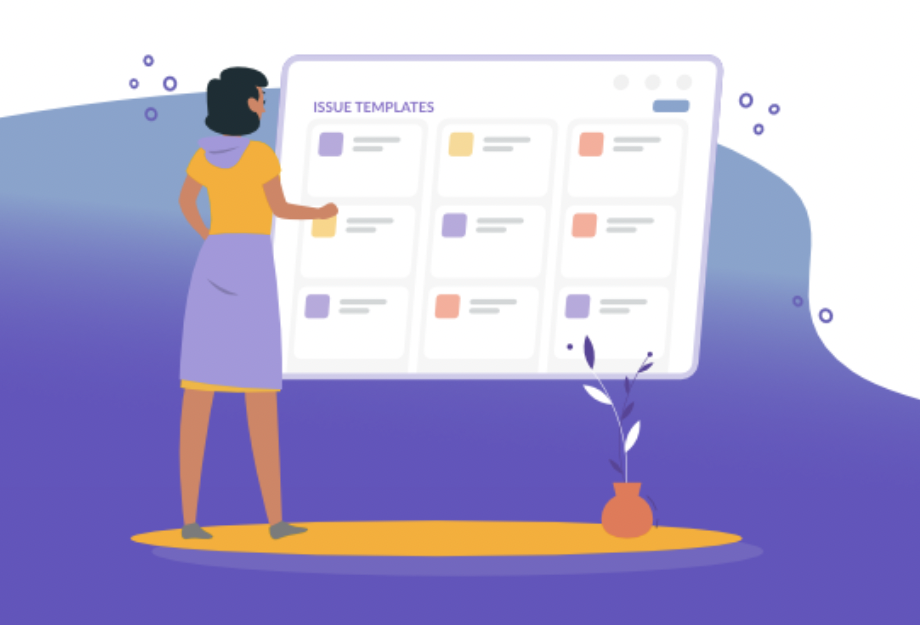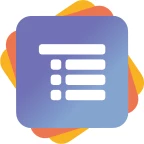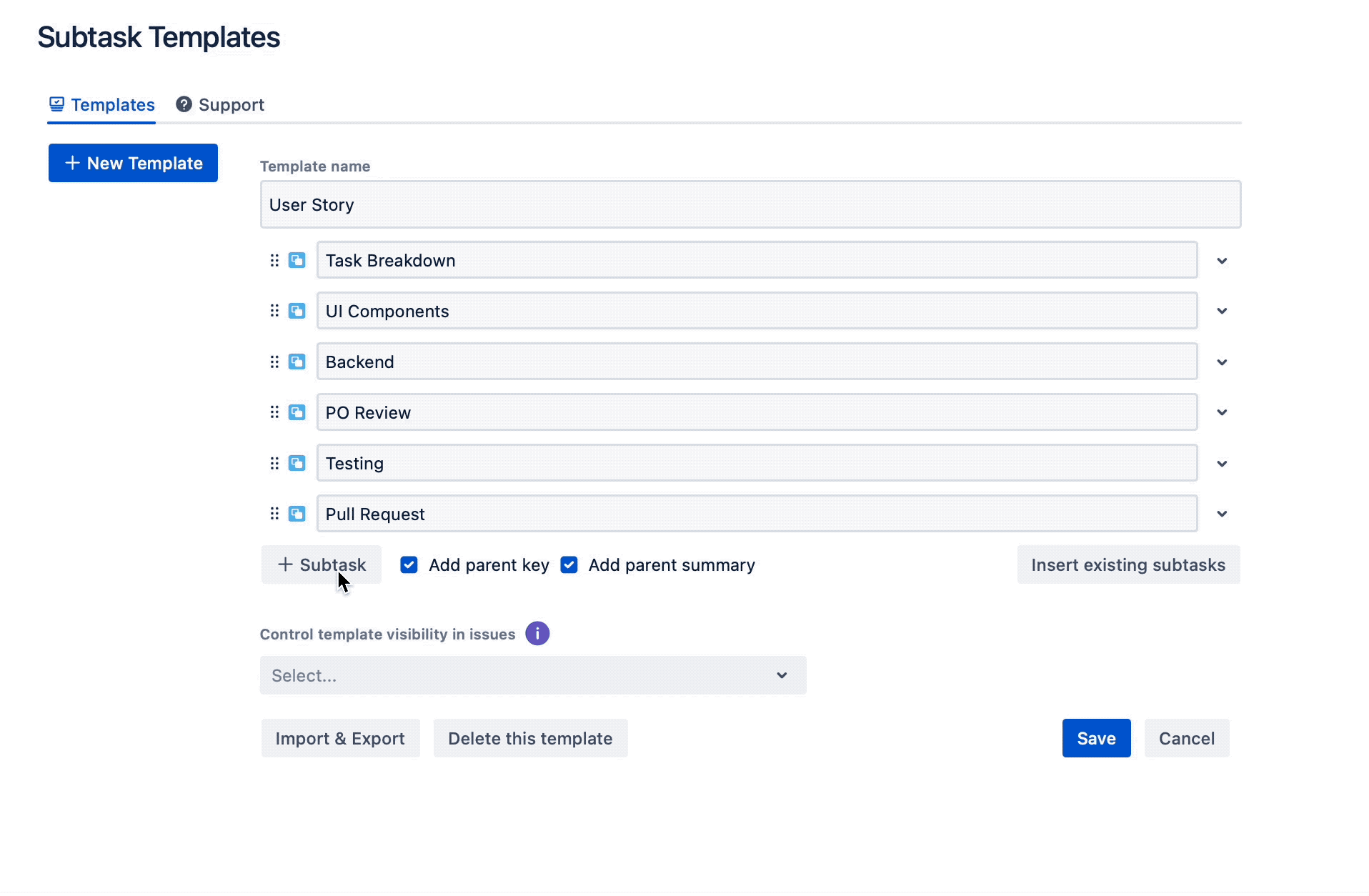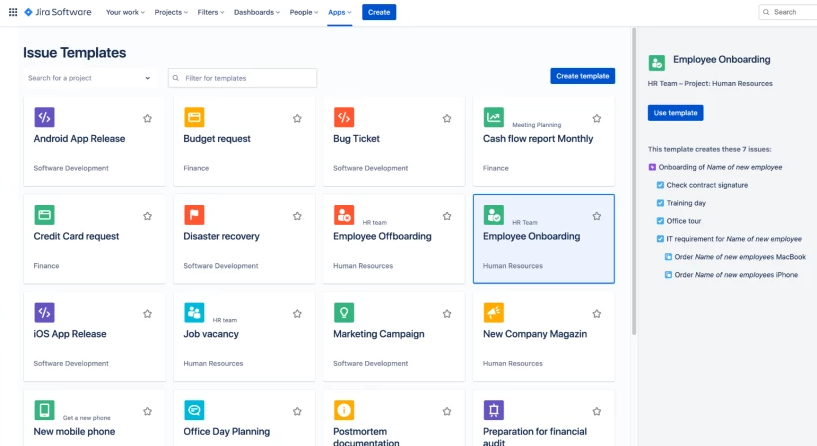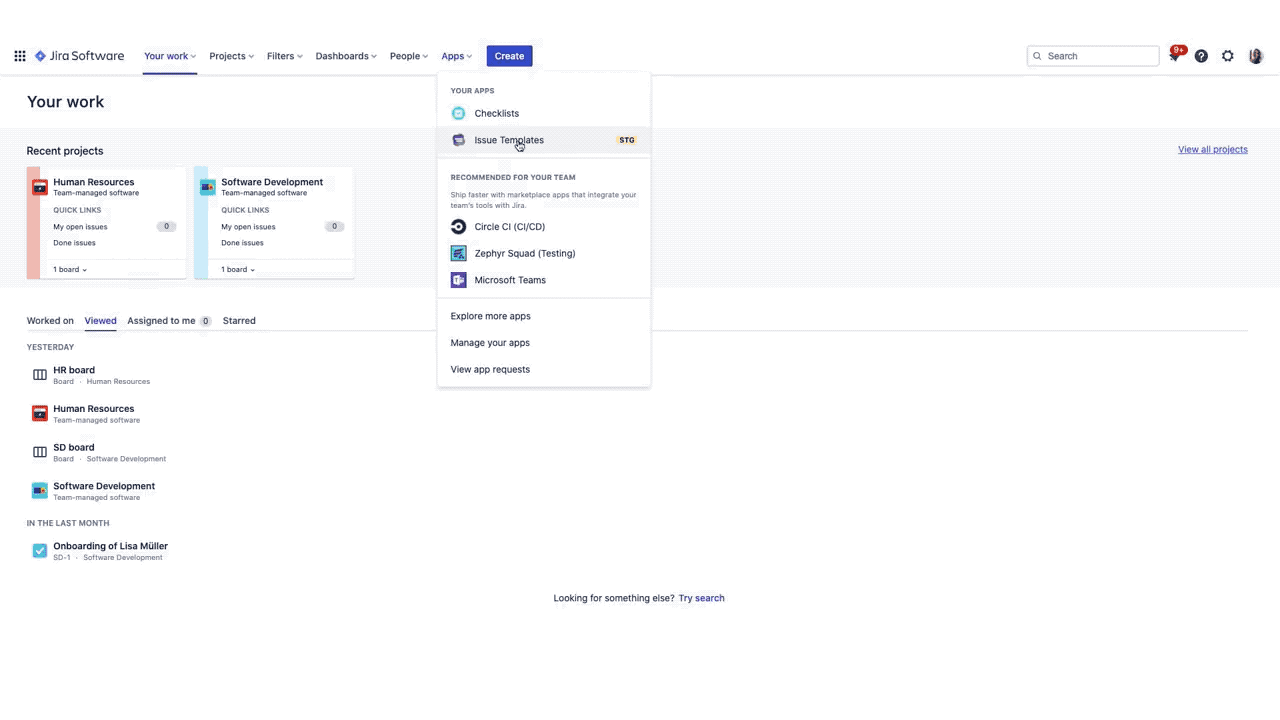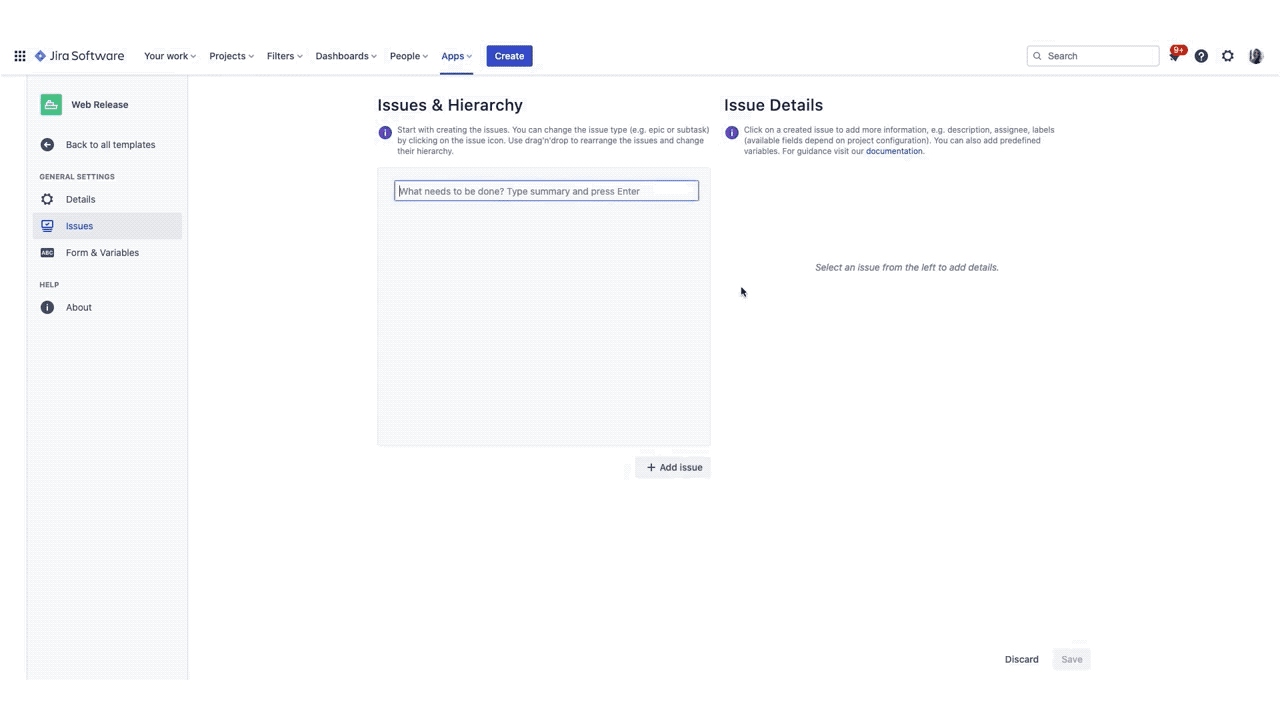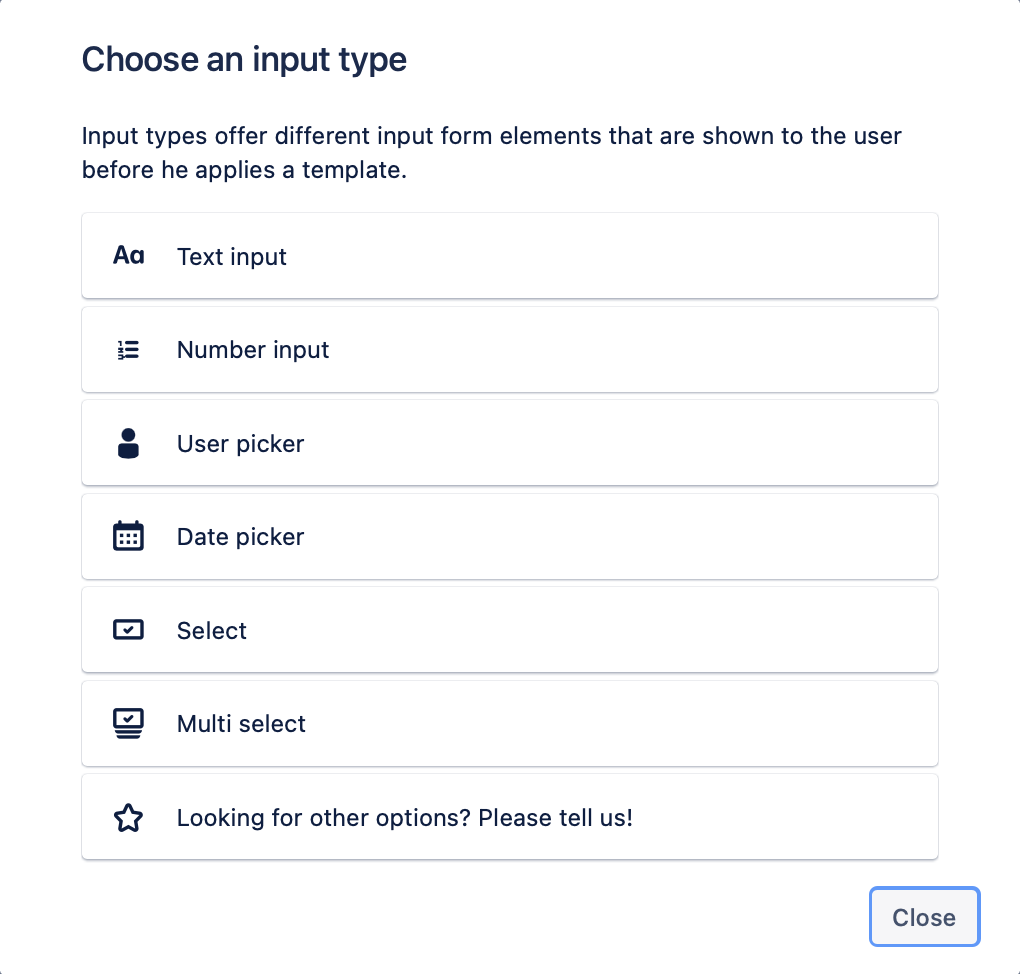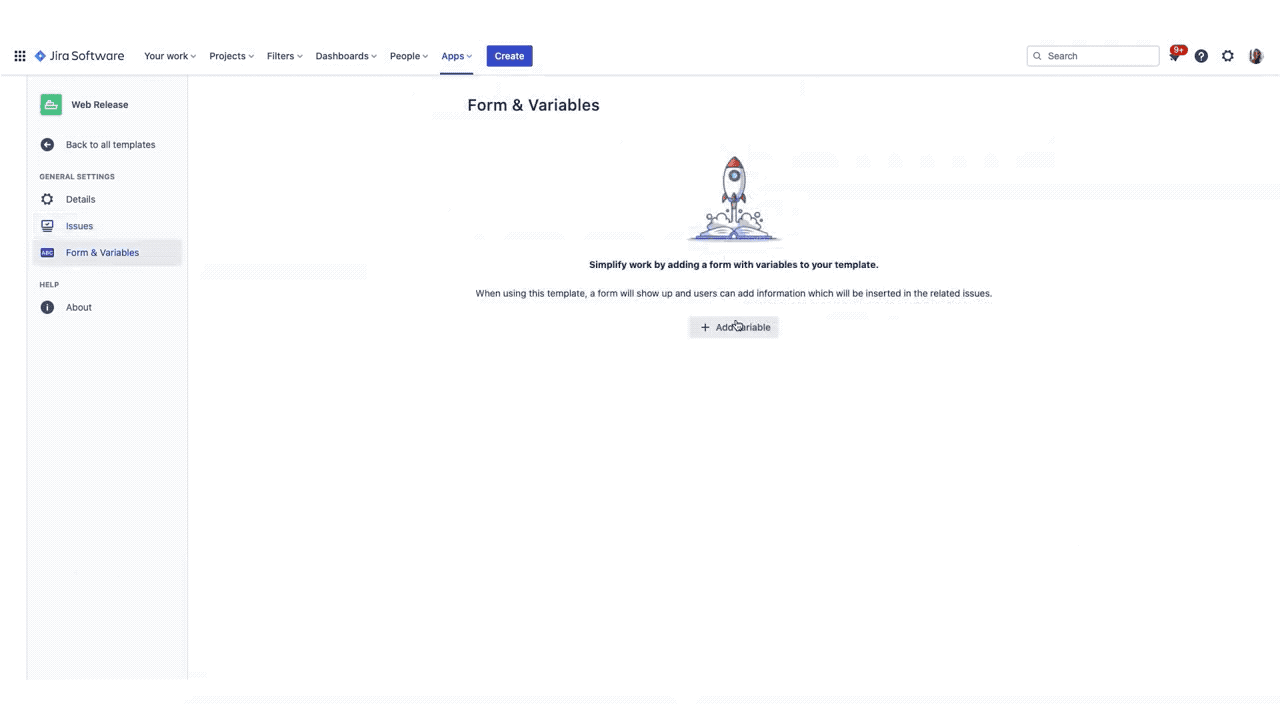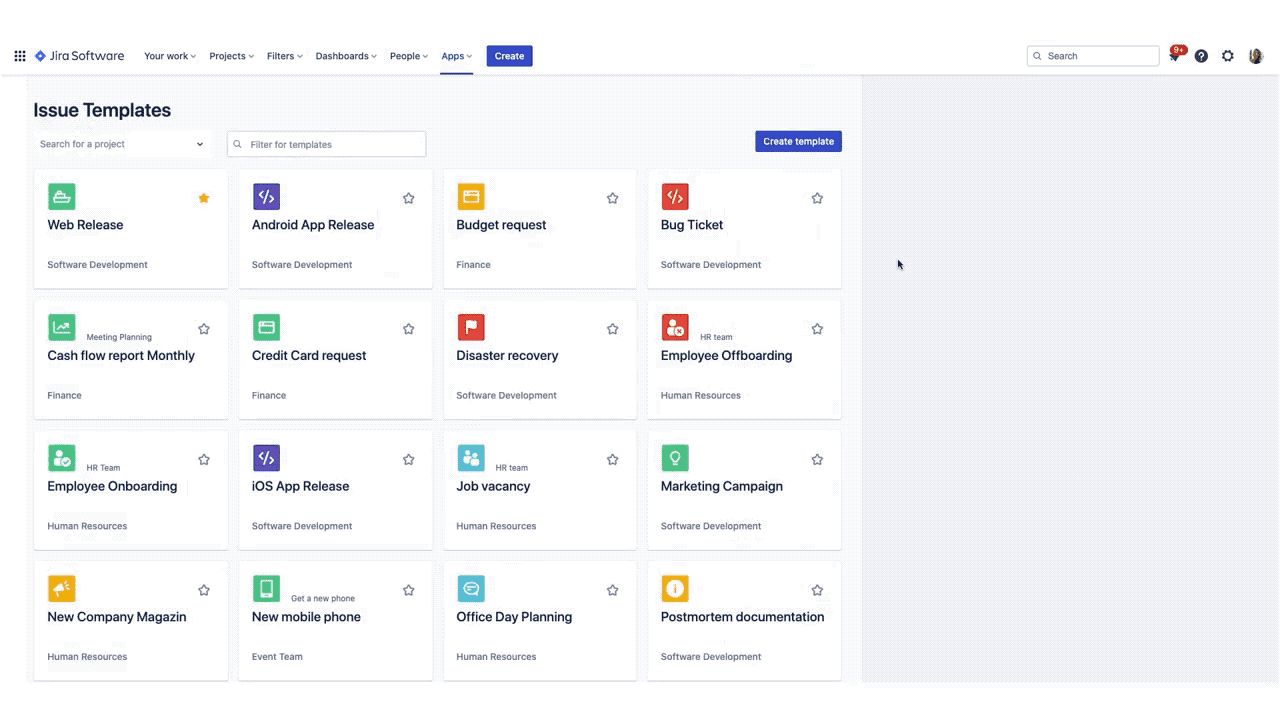“Give me six hours to chop down a tree and I will spend the first four sharpening the axe.” - Abraham Lincoln
As much as we may not like to admit it, preparation, repetition, and the mantra of “practice makes perfect” can be incredibly time saving practices in both our personal and professional lives. “Time saving” you say? After doing all that work before even getting started on the project itself?!
Yes. Think of how well projects or tasks have gone with either very little prep or even worse, by “winging it”. It may start out fine, you might feel like you’re flying right through it then all of a sudden, something breaks or fails, and then something else, then another and well, you get the idea. All that time you supposedly saved at the start by diving right in and not properly preparing has caught up with you and you’re now expending more time, resources, energy, and most likely money to get it back on track and completed.
This is particularly evident when these are repeatable processes. If you had simply taken the time to plan and define repeatable processes, ones that could not only be used for the project at hand but even better for projects yet to come, you’d be doing yourself and your organization an enormous favor.
Templates fall into this category of time savers. For instance, let’s consider their use in an environment you may use each and every day - Jira Cloud, issues, and tasks.
There’s An App (In Jira Cloud) For That
Oftentimes, teams work with subtasks to make work easier by dividing or “chunking” up the steps needed to complete a task. What if you could give your team members the ability to create templates for their work and define the summary, description, and other important information for each subtask? Sounds like you’d be showing them how to “sharpen their axes”, amirite?
Easy Issue & Subtask Templates for Jira (Epics & Checklists) allows both for the creation of Jira issue templates, as well as automates the creation of multiple subtasks for your established checklists and workflows. In a nutshell, users can create templates with a full hierarchy of epics, issues & subtasks. Additionally, you and your team have an overview of all complete issue hierarchy templates.
Best of all, using templates is easy - for subtask-only templates, simply open your Jira issue and choose the relevant template from the dropdown. Click on Create and your subtasks are ready to use in seconds. There's no complicated configuration and you can rest assured it’s solid as Easy Issue & Subtask Templates is securely built with Atlassian Forge.
Let’s consider one example where Easy Issue would solve a variety of internal issues you may already be experiencing. This could be consistent, repetitive HR or IT issues, with multiple subtasks each time an employee is onboarded. Onboarding involves a variety of HR-related tasks such as background checks, scheduling of internal interviews, checking references, etc. On the IT front, equipment has to be purchased, prepared, and shipped, the user’s credentials have to be created, training will most likely be involved, on and on.
These types of Jira issues are created constantly, and the majority of instances they all require the same subtasks. Issues and subtask templates are ideal for teams working on internal processes. They allow users to easily create all relevant subtasks for a request with one click when processing one of the templated Easy Issues within Jira.
First Steps
As with all new apps, you’ll need to find Easy Issue & Subtask Templates for Jira (Epics & Checklists) in the Atlassian Marketplace;
- Log into your Jira instance and click the Apps dropdown
- Choose Find new apps
- Search for “Easy Issue & Subtask Templates” and click on the app tile
- Click Try it free to start installing your app
Once installed, you’re ready to get started. Let’s first take a look at the subtasks templates.
Everyone with the "Browse Project" permission is allowed to create, edit, and delete subtask templates within a Jira project. As such, it's perfect for your self-organized teams because they can easily start working with subtask templates and create multiple subtasks automated without the assistance of your Jira administrators.
To start, open a Jira project where you want to work with subtask templates. Located at the project sidebar, you'll find Subtask Templates. Click on New template to start the configuration.
Once you’ve entered all the subtasks (don’t worry, you can always modify the template at a later date), click Save. You can also document additional details for each subtask by clicking the dropdown “expand” arrow beside each respectively. You can add the following details:
- Description
- Assignee
- Labels
- Priority
- Fix versions
- Estimate (Original and Due Date)
- (some) Custom fields
Please note that a field might not be supported based on your project settings in which case you might need to ask your administrator for help.
Extend The Functionality of Subtasks
There are also some rather helpful options you can implement to further enhance your processes within Jira. For example, you can choose to append the parent key and/or the parent summary to a subtask. The format would look similar to this; Subtask Summary: Parent-Key Parent Summary (e.g "Task Breakdown: EST-45 Show available templates").
Another useful option is being able to control the template’s visibility within your teams. It is very possible, if not highly likely that there are a handful of teams working within any one (or more) of a Jira project. Over time you may develop a long list of subtask templates, and many won’t be applicable to each and every team. Easy Issue & Subtask Templates for Jira, therefore, allows you to set the visibility for selected templates based on the Jira groups defined in your instance. If you’d like the template available to all users, simply leave the option blank.
Finally, since subtask templates are assigned to one Jira project, you might also like to use them on other projects. To that end, you can import and export any of your templates if you would like to use them in other projects. Another time saver right there, your axe sharpening is getting better all the time!
To note, templates can be edited and deleted after being initially created. Deleted templates are not archived and cannot be restored once deleted, however. When editing templates simply know that any changes made to the template will not affect subtasks already created based on that original version of the template. This also applies to instances where you’ve imported or exported templates. You can create up to 20 templates per project.
Time to Start Using That Axe
The time has come to start using your new templates for creating multiple subtasks. When opening a Jira issue, you'll now see a Create subtasks from template button available within the issue navigation bar.
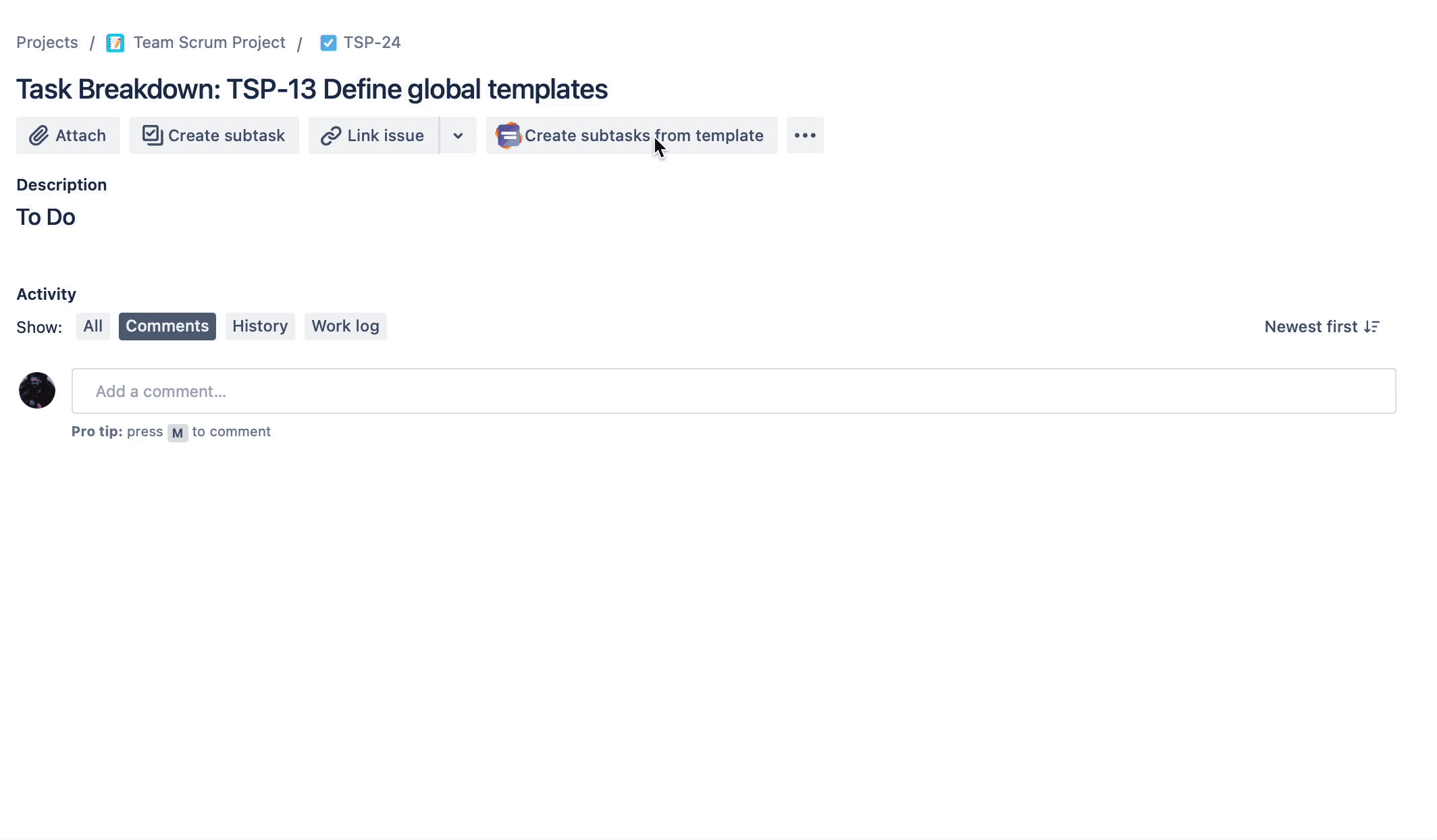
Choose all or some of the subtasks to add them to your Jira issue. If you click on a subtask, you can unselect it which means that the subtask won't be created. Click Customize if you want to change some details of specific subtasks or if you want to add additional information. You can add subtasks, add a prefix or even append (or remove already appended) parent keys and/or parent summary to the subtasks which will be created based on this template.
Issue Templates
Let’s now explore just how easy it is to create your own Issue Templates.
From within your Jira instance, click Apps and select Your Issue Templates. Starting from scratch, you’ll need to create your first issue template. Click the Create template button. From this initial screen, you can change the icon and its color, select the Project the template will be assigned to, and set its visibility. When set as “global”, it is visible for all within the library - if you set it to be only project specific, the user would need to filter for the specific project it is assigned to at the outset. Give the template a Name, Subtitle, and Description and click Create.
With your new template created, you can get down to the nitty-gritty. The first step would be to begin by clicking +Add Issue. Under the Issues & Hierarchy header, enter a summary of the issues to be created and click Enter. With each issue created, you can easily change the issue type by clicking on the icon beside it. Using drag and drop by moving one issue upon another, you can very easily create a hierarchy of epics, issues, and subtasks.
Clicking on each issue will on the right-hand side of the screen display that issue’s respective details. Enter or change any of the details and when complete, click Save.
Another great feature is the ability to create and insert variables within your issues. To do so, from the General Settings area within any of your issues, click the Form and Variables option, then the + Add variable button. Doing so you will see the following window where you can choose from one of six currently available options;
Once complete, these variables will be available to be referenced within your issues improving consistency and efficiency. For example, you could create variables to reference the team member responsible for a specific feature release, the release version numbers, and release dates… as they say, you’re only limited by your imagination.
Once you’ve created your issue templates, they will be available in the template library. When you click on a template to use it, you will then be able to enter the specifics for any variables that have been assigned to that template. Then simply click Submit to begin your work. It’s that easy!
Ready To Put Easy Issue & Subtask Templates To Work For You?
We hope you enjoyed this walkthrough of Easy Issue & Subtask Templates for Jira (Epics & Checklists) and can already envision how you can put it to work within your organization.
You can learn more about our app here, as well as schedule a demo with one of our staff members. We can’t wait to hear how you put it to use!
Further Reading
- How to Better Plan Events with Jira Cloud and Easy Issue Templates
- Easily create Templates for Subtasks and Jira Cloud Issues
- How To get More Insights To Your Projects In Confluence Cloud with Properties
- Properties: Capture and display information in Confluence cloud
- Keep Track of Your Team’s Goals and Objectives in Confluence Cloud