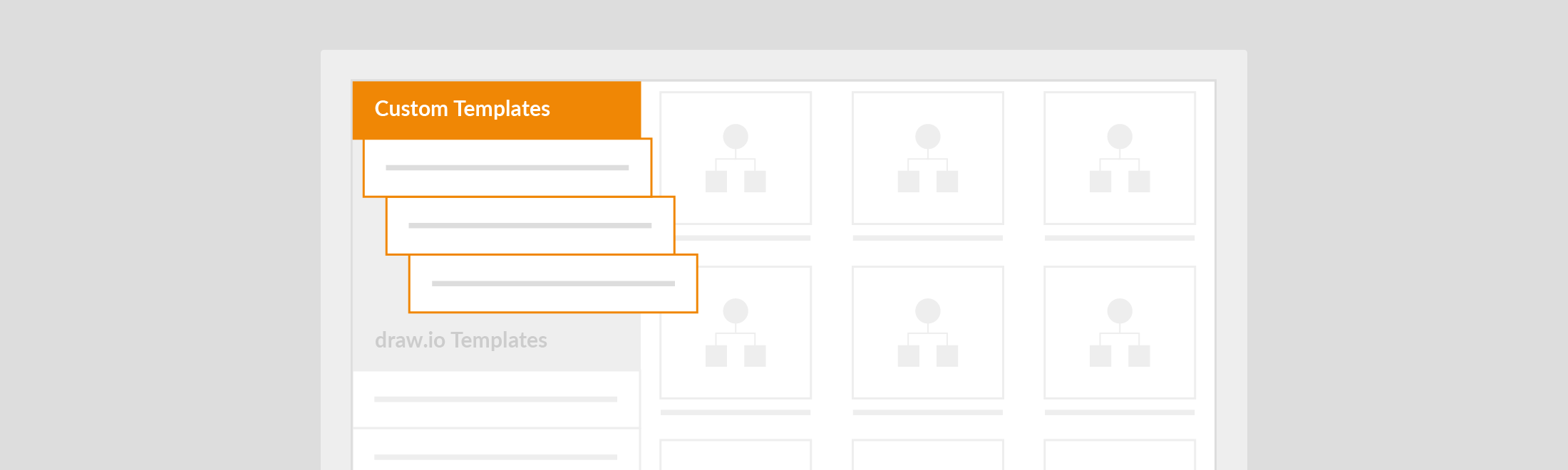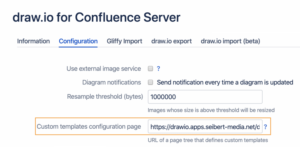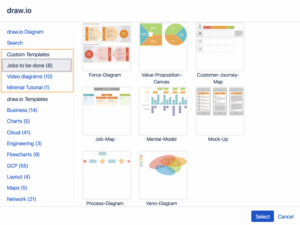Wenn Sie ein draw.io-Diagramm in Confluence einbetten, können Sie aus einer Vielzahl von bestehenden Vorlagen die passende Vorlage für Ihr Vorhaben auswählen. Früher oder später werden Sie auch eigene draw.io-Vorlagen erstellen. Da diese in der Regel auf Ihr Unternehmen zugeschnitten sind, möchten Sie sie natürlich mit Ihren Kollegen teilen. Mit draw.io können Sie diese Diagramme als individuelles Dokument (Custom Template) im Vorlagen-Manager abspeichern. Durch eigene Vorlagen können Sie Standards für Ihr Unternehmen setzen. Sie ersparen sich und Ihren Kollegen aber auch viel Zeit, da ähnliche Diagramme nicht immer wieder von neuem erstellt werden müssen.
Konfigurieren von draw.io in Confluence Server
Zu Beginn müssen Sie eine Confluence-Seite erstellen. Hier landen zukünftig all Ihre draw.io-Vorlagen. Für diese Seite sollten Sie einen passenden Namen vergeben, beispielsweise "Unsere Vorlagen". Sie müssen auf dieser Seite keine Inhalte eintragen. Nach dem Speichern der Seite kopieren Sie die URL. Fügen Sie diese anschließend im Abschnitt General Configuration Ihrer Confluence-Instanz ein. Nutzen Sie hierfür den folgenden Pfad:
Confluence administration > DRAW.IO ADD-ON > Configuration > Configuration / Custom templates configuration page
Danach tragen Sie die zuvor kopierte URL im dafür vorgesehenen Feld ein. Im Anschluss an diesen Schritt können Sie nun mit der Erstellung der eigentlichen Unterseiten beginnen. Der Name der Unterseite wird später im Bildschirm des Vorlagen-Managers angezeigt. Der Titel sollte daher so beschreibend wie möglich sein (z. B. Jobs to be done, Video-Diagramme oder Minimal Tutorial). Sie können beliebig viele draw.io-Diagramme zu einer Unterseite hinzufügen.
Konfigurieren von draw.io in Confluence Cloud
Um zum Abschnitt General Configuration in der Confluence Cloud zu gelangen, klicken Sie einfach auf Settings (beziehungsweise Einstellungen). Im Untermenü Atlassian Marketplace finden Sie die Option draw.io Configuration. Klicken Sie nun den Tab Custom Templates. Hier ist ein Link eingebettet, der zur Vorlagenseite führt. Dieser ist in Confluence Cloud bereits eingerichtet und muss nicht von Ihnen erstellt werden. Sie können untergeordnete Seiten mit der gleichen Methode erstellen wie in Confluence Server.
Bestehende draw.io-Diagramme als Vorlage setzen
Um eigene draw.io-Vorlagen aus einem bestehenden Diagramm zu erzeugen, verfahren Sie wie folgt:
- Öffnen Sie die Seite in Confluence, die das Diagramm enthält, welches Sie als Vorlage verwenden möchten.
- Klicken Sie auf Bearbeiten und öffnen Sie den draw.io-Editor des Zieldiagramms.
- Laden Sie die XML-Datei des Diagramms herunter (Datei > Exportieren als > XML).
- Öffnen Sie die vorher erstellte Confluence-Vorlagen-Unterseite (beispielsweise Jobs to be done) und ergänzen Sie diese um ein neues draw.io Makro.
- Wählen Sie ein leeres Diagramm aus.
- Fügen Sie die zuvor heruntergeladene XML-Datei via Drag & Drop ein.
- Speichern Sie das Diagramm (mit einem treffenden Namen) und die Confluence-Seite ab.
Von nun an wird Ihre individuelle Vorlage jedes Mal angezeigt, sobald Sie ein draw.io-Diagramm in eine Confluence-Seite einbetten möchten.
Welche Vorlagen verwenden Sie in draw.io? Uns interessiert Ihre Erfolgsgeschichte (nicht nur zu eigenen Vorlagen). Schreiben Sie mir einfach eine Mail oder nutzen Sie das unten stehende Kontaktformular!