Sie nutzen für Diagramme häufig eigene Grafiken und Icons? Die neue Version des Diagramming-Werkzeugs draw.io für Confluence eröffnet die Möglichkeit, schnell und unkompliziert eigene Bibliotheken mit individuellen Shapes anzulegen und dauerhaft zu nutzen. In diesem Tutorial zeigen wir, wie die Arbeit mit Custom Libraries in draw.io funktioniert.
Individuelle Bibliotheken anlegen
Im draw.io-Editor kann eine neue Bibliothek einfach über das Hauptmenü hinzugefügt werden:
Dadurch wird der Dialog für Bibliotheken aufgerufen. Dort haben Sie die Möglichkeit, Bilder per Drag & Drop oder via URL hochzuladen oder klassisch per Datei-Picker hinzuzufügen. Zusätzlich lässt sich die Bibliothek schützen.
Custom Libraries nutzen und erweitern
Nachdem die Bibliothek gefüllt und gespeichert wurde, erscheint sie zusammen mit den nativen Vorlagen im bekannten Library-Panel auf der linken Seite:
Von hier aus lassen sich Objekte direkt in den Zeichenbereich ziehen und dort behandeln wie alle anderen Vorlagen. Anders als die mitgelieferten Bibliotheken gibt es bei Custom Libraries rechts oben drei kleine Icons:
Aktuelle Auswahl im Diagramm zur individuellen Biblothek hinzufügen (siehe unten).
Bibliothek editieren, Library-Dialog wird erneut geöffnet.
Individuelle Bibliothek schließen, sie wird nicht gelöscht.
Die Option Auswahl hinzufügen ermöglicht es, beliebige Diagramminhalte zur Bibliothek hinzuzufügen. Selektieren Sie im Diagramm den gewünschten Bereich und klicken Sie auf das eben angesprochene Plus-Symbol. Dann steht diese Auswahl in der Bibliothek als einzelnes Vorlagenobjekt zur Verfügung.
Bestehende individuelle Bibliotheken einsehen
Alle verfügbaren Custom Libraries lassen sich über das Hauptmenü via Open Library einsehen (siehe den ersten Screenshot oben). Hier werden alle Bibliotheken mit Name, Autor und Vorschau dargestellt:
Hier wählen Sie links eine Bibliothek und klicken auf den Öffnen-Button, um diese im Editor zu öffnen.
Custom Libraries bleiben auf Diagramm-Ebene dauerhaft im Library-Panel. Wenn ein Diagramm mehrere individuelle Bibliotheken nutzt, werden diese stets mit dem Diagramm geöffnet.
Ihr Partner für draw.io
Möchten Sie mehr erfahren, draw.io in einer Confluence-Umgebung kostenfrei und unverbindlich testen oder das Plugin direkt lizenzieren? Wir bieten Ihnen die beste Technologie und individuelle Beratung aus einer Hand. Gerne unterstützen wir Sie bei der Evaluierung, beim Test, bei der Lizenzierung und bei der Anpassung – sprechen Sie uns einfach an! Weitere Infos bietet auch unsere spezielle Seite über draw.io.
Weitere Infos
draw.io: Möglichkeiten und Vorteile im Überblick
draw.io für Confluence jetzt mit Gliffy-Import
Testimonial: draw.io für Confluence im Workflow eines Software-Entwicklungsteams (Utoolity)
Diagramme in Confluence: Vergleich zwischen Creately und draw.io
JGraph und //SEIBERT/MEDIA sind Partner
Mehr über die Creative-Commons-Lizenz erfahren
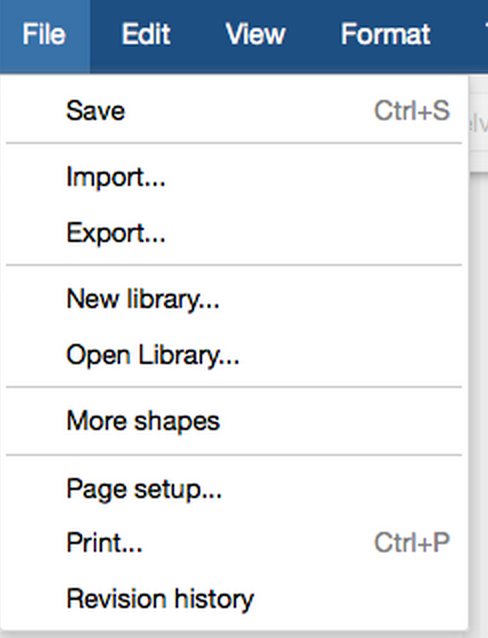
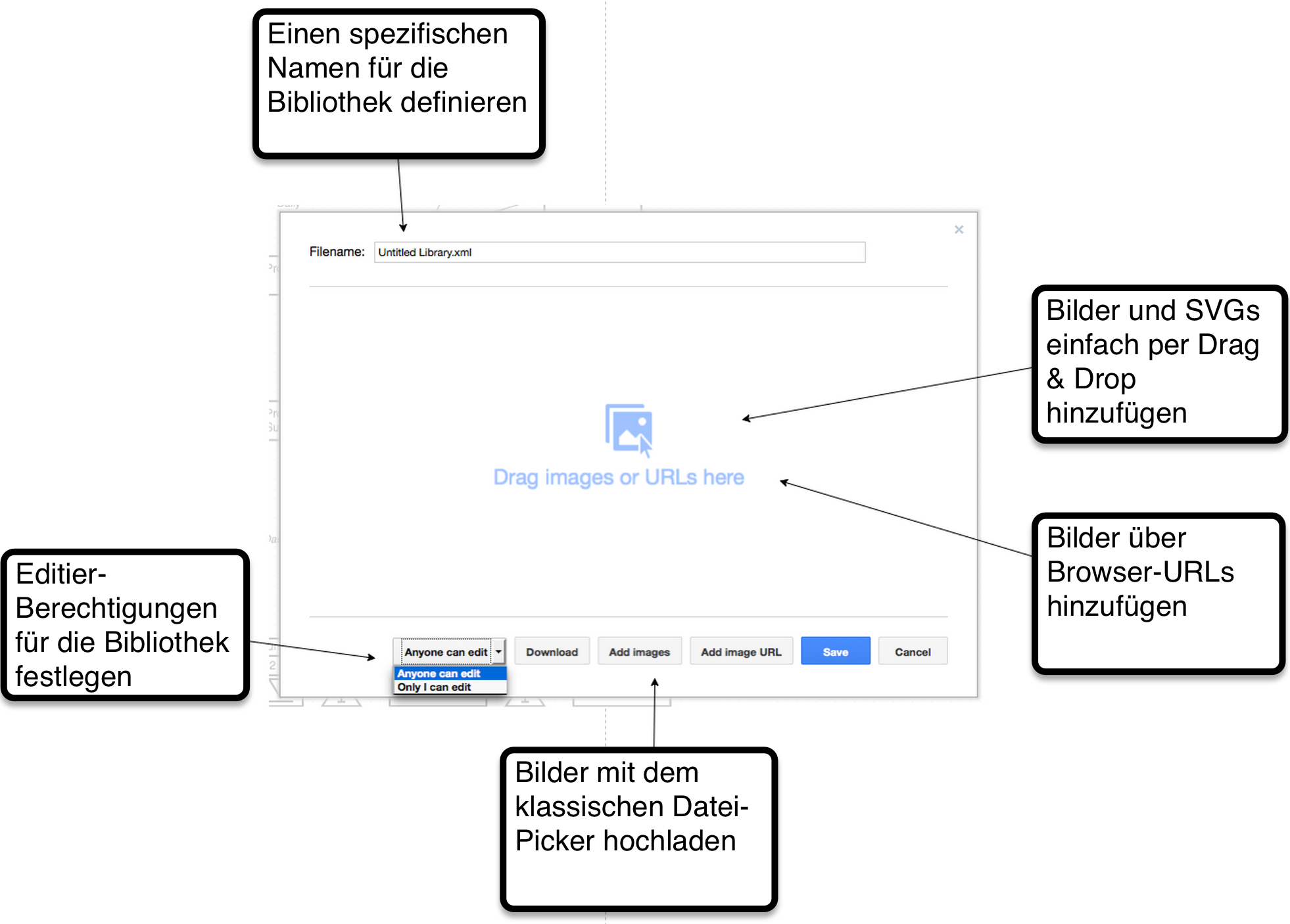
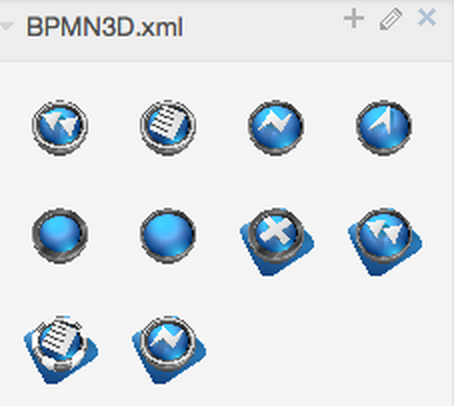
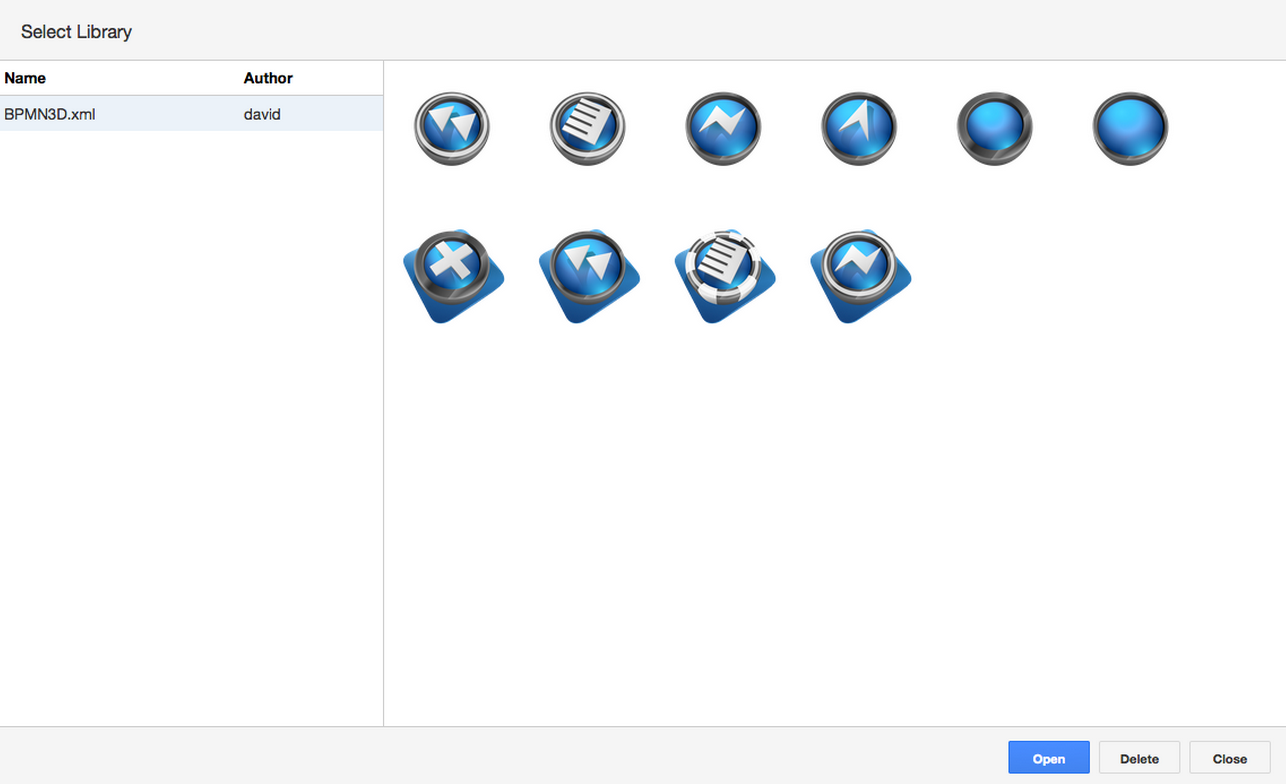




Ist es möglich hochgeladene Bilder in draw.io zuzuschneiden?