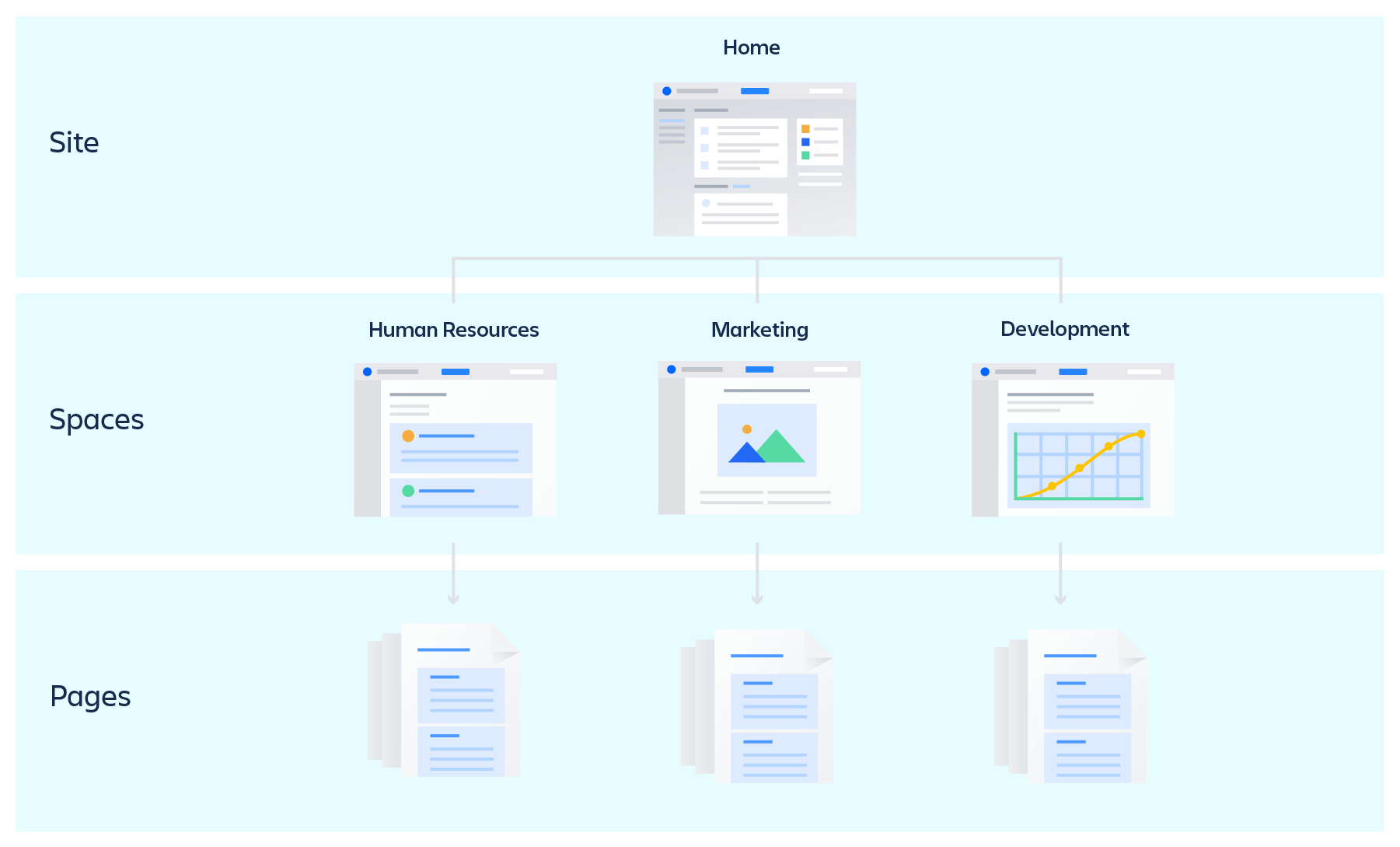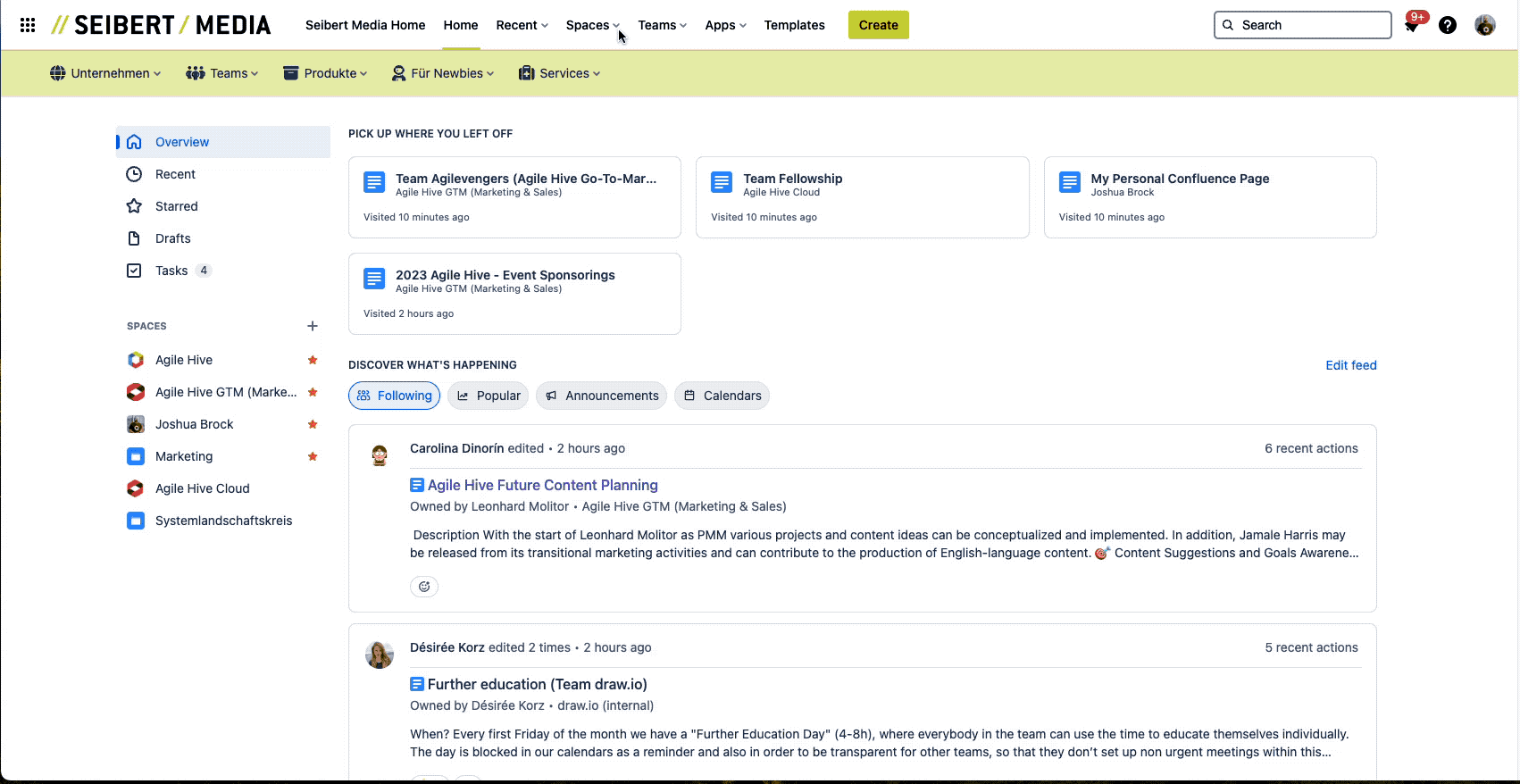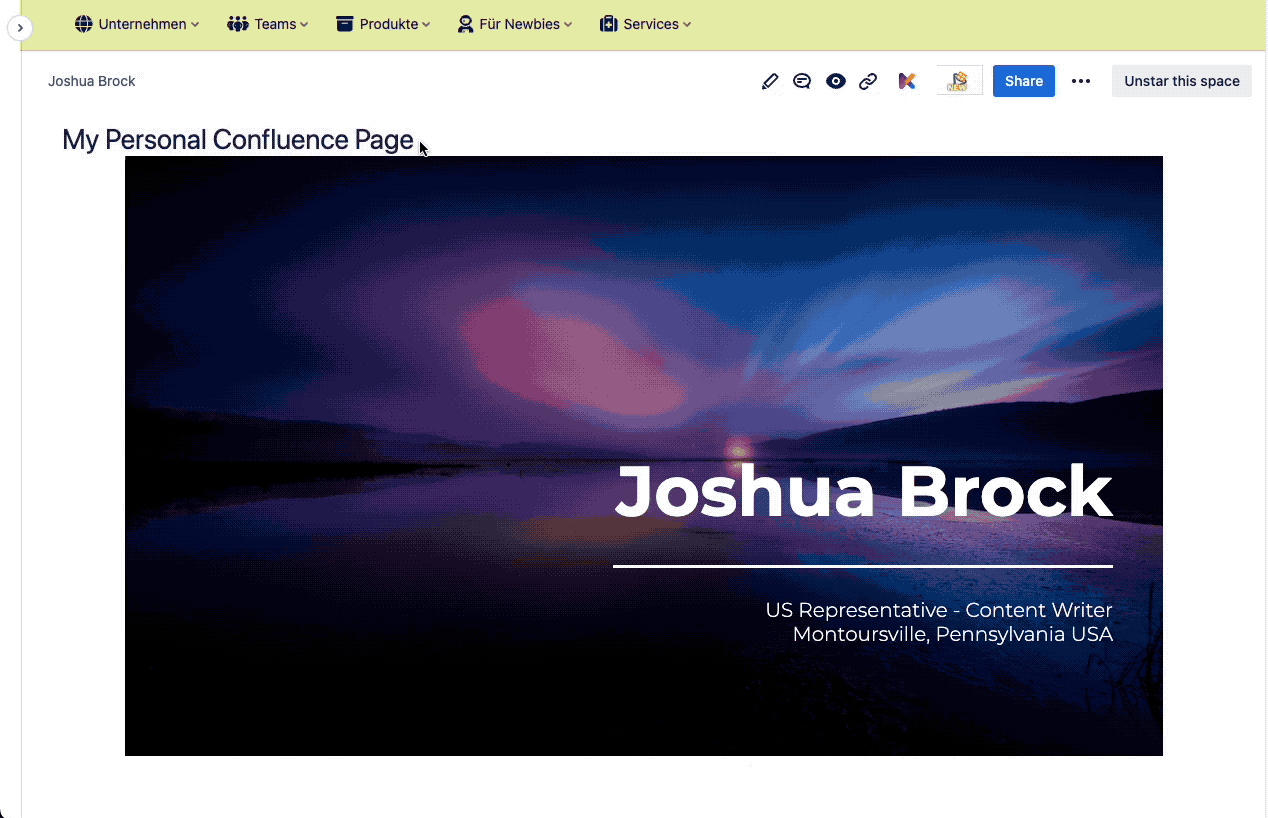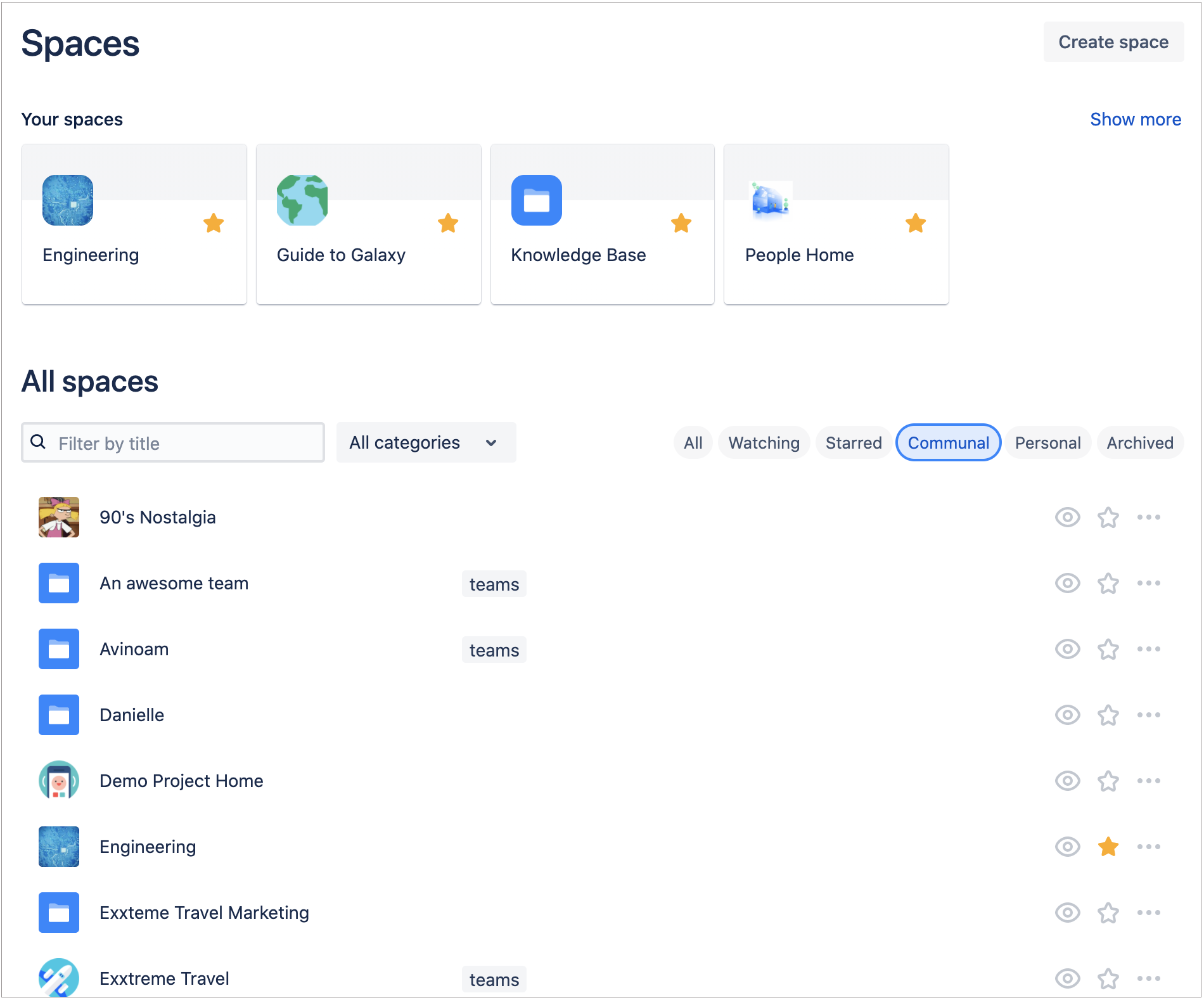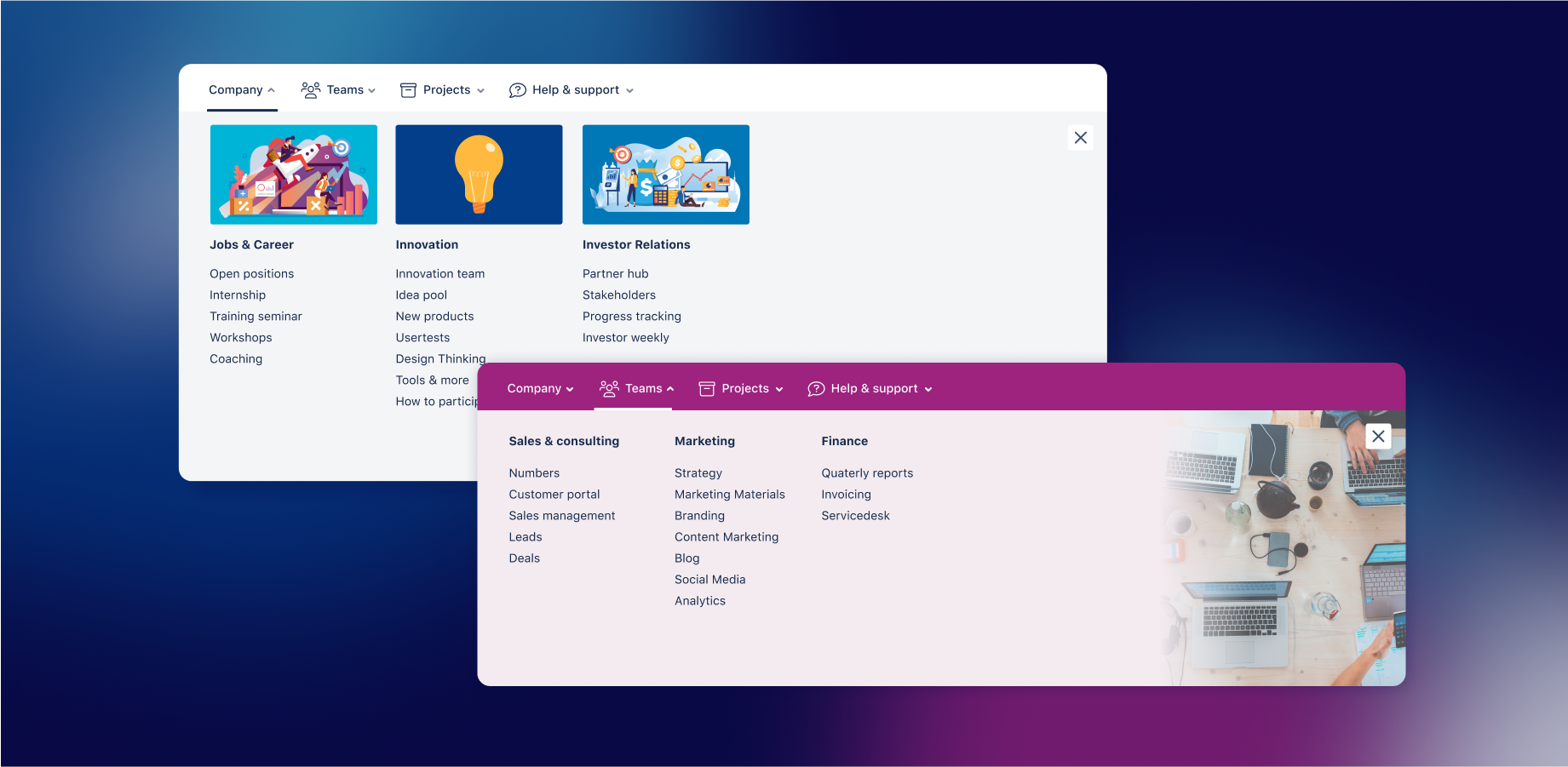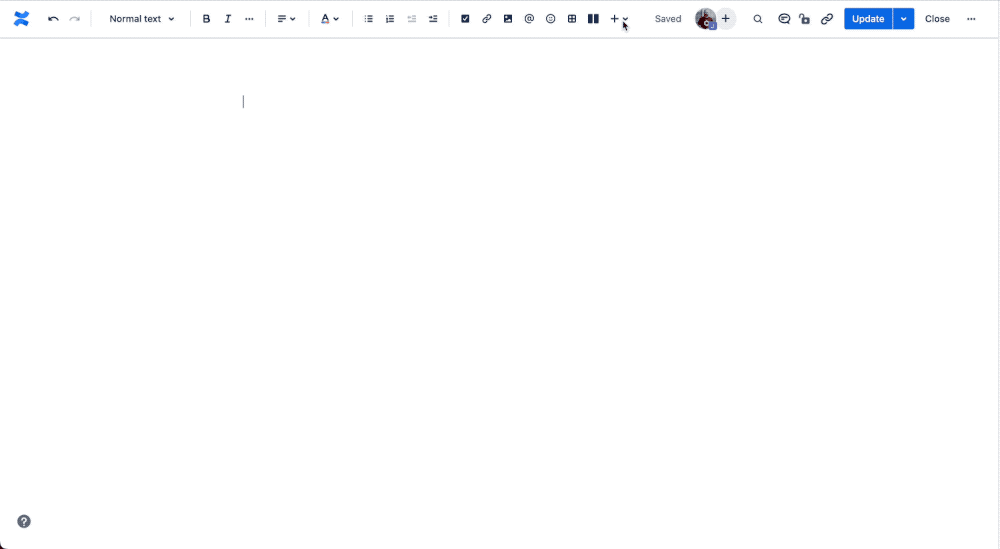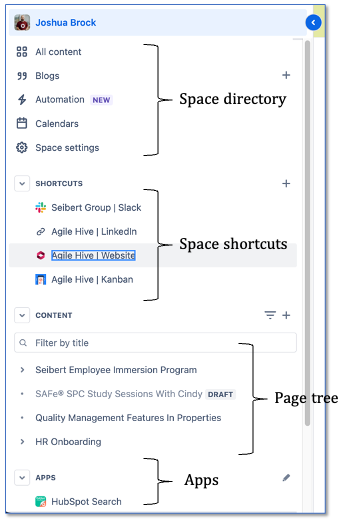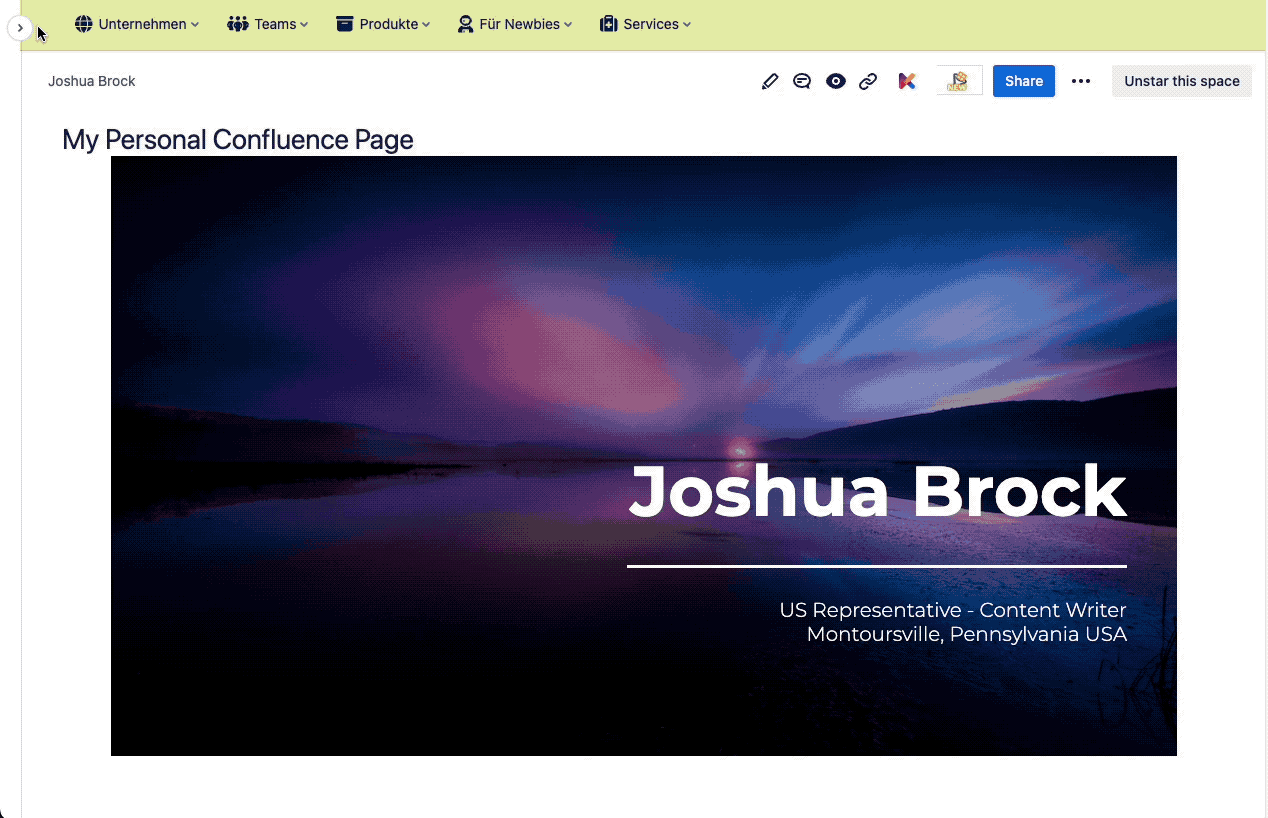The concept of a “blank slate”. For most, it brings to mind images of freedom and limitless creativity. Unrestricted license for design and content. While it is indeed a wonderful concept on an individual level, now think of blank slates being created each and every hour, multiple times a day by everyone in your organization.
All that content will quickly become an unsearchable maze of information, the antithesis of collaboration. No one wants to see that happen, and no one certainly plans for that to happen within an organization. But it can and does, simply because guardrails like page templates and basic ground rules were not laid out from the beginning.
When your Confluence instance is organized, however, it’s like an engine firing on all cylinders. In brief, the benefits include any and all of the following;
- Accessibility - Your colleagues and team members can easily access the information they need
- Easy to understand - Content is presented in a clear, concise, and consistent format
- Timely - Relevant content is updated regularly, and outdated or duplicated content is removed entirely
The Structure of Confluence
There is an saying: when you know the path, it is easier to find the way.
Confluence is designed from the ground up to be a systematic, organized platform that enables and enhances the collaborative work process. Its very structure of sites (instances), spaces, and pages is the very proof.
So in a nutshell, the Site is the over-arching umbrella, or think of it as a filing cabinet;
- Sites hold multiple folders, i.e., Spaces, within our Confluence Site
- Most often, Spaces are organized by departments such as Human Resources, IT, Marketing, etc.
- Spaces can also be set up for specific projects, as well as personal Spaces
- Inside those folders (e.g., Spaces) are the individual documents, similarly, Pages in our Confluence world
- Pages can be used as templates to guide consistency in content creation - essentially, parent pages will appear in the page tree with child pages organized below them
Now imagine the scenario of the filing cabinet where you open the drawer where there are some folders, but they’re not alphabetized, and inside the folders, we often find irrelevant documents or there are documents just dropped in drawers outside of folders in no order whatsoever.
You’ve now just experienced what a Confluence Site can become without proper setup and an ongoing training process for all your users.
Tips for Confluence Workspaces
Let’s stay with the filing cabinet, folders, and documents example.
It’s one thing to have your own, particular style for organizing your materials, it’s quite another when you’re part of a team or a larger organization. Sure, you yourself know that you don’t file your paid bills under each company they’re for, they go in the front of the top cabinet drawer loosely. And it makes sense to you to put your passport under “I” for “Important”, as opposed to “P” for, well, “Passport”.
So while your system may make sense to you, to someone else, our guess is probably it would not. This becomes a bigger concern in a collaborative environment.
Create a Space Homepage
Just as with a website, your Spaces should have their own homepage. The homepage is the starting point for all the related content. Not only does it give the user an overview of the content contained within, it should also provide navigation aids to get the visitor to the specific information they’re searching for quickly and efficiently.
We’ll get into some tools you can use to help better organize and navigate your Space here in just a bit, but as an FYI, just know that when you create a Space, Confluence by default automatically creates a home page for it. You can start either with a blank Space or select from one of a number of pre-templated ones.
A few other things to note when a Space is created;
- The individual who creates a Space by default is automatically assigned as the admin, with respective permissions
- Admins for a Space can grant those permissions to others within their organization
- It can be both beneficial and a good practice to have more than one admin per Space as this helps spread out the workload and ensure there are backups should one admin not be available to make changes for whatever reason
Space admins do not have to be admins for the Confluence Site itself.
Categorize Your Spaces in Confluence
Categorizing Spaces using labels is one of those upfront (although it can be done at any point) tasks that can save a lot of time and frustration down the road for you and your colleagues. You will need admin credentials for the Space(s) you would like to add categories to, but once you do, you’ll be thanking yourself each and every day.
When you have a large number of Spaces, you can use labels to help group, and simultaneously, differentiate them categorically in the Space Directory. Let’s say for instance you and your Marketing team have many detailed campaigns that you coordinate throughout the year. You could use labels to categorize your campaigns by…
- Time of year (e.g. 1Q24, 2Q24, etc.)
- Client (e.g. XYZ Company, ABC Corp, etc.)
- Platform (e.g. LinkedIn, Instagram, TikTok, etc.)
The methodology is completely up to you and can be changed at any time. To view and filter your Spaces, in the Confluence menu options, select Spaces, then View all spaces. You can see the list of all Spaces available to you and either scroll through the list, or better yet, click the drop-down menu under All spaces to search for the category you want. You can also enter a Space title in the Filter by title box to quickly sift through them all.
Now, let’s consider Navigation Menus. Developed by Seibert Media, an organization with extensive experience and a large user base in the Atlassian ecosystem spread all over the globe, developers saw the need for the ability to create custom menus for Spaces and user groups. Allowing for customized themes and the stylization of menus, Navigation Menus provides…
- Drag-and-drop functionality to create menus with a live preview
- Ability to use space categories to assign different menus to different Spaces
- Organize and group Spaces and their related pages
- Extend your customized menus across multiple Spaces
- Create links to external sources and tools your teams depend on
It’s important to note that this combination of creative design and the implementation of icons, colors, and themes that Navigation Menus offers is much more effective at helping users better navigate and find what they are looking for versus traditional menus consisting of text alone. There’s a reason why GUIs rule the day now and not command prompts.
Confluence Space Tools
As you can see, Confluence has some pretty awesome, built-in capabilities to help keep your instance neat, tidy, efficient, and powerful. That’s not to say it is the be-all-end-all solution all by itself. As any developer worth their salt will admit, their perspective on the needs and utilization of their app across the spectrum of end users, can’t usually be fully understood or fulfilled all on their own.
Consider how many of the platforms and apps you use that have plugins and extensions. The Atlassian Marketplace is filled with an immense variety of apps to further enhance and extend the functionality of Confluence and Jira. And the reason for that is a limitation was realized, or additional functionality was sought, and someone or a team of someones, stepped to the plate to fill that void.
Another useful tool is Atlassian’s own Spaces List macro built into Confluence. This macro allows you to list Spaces within your instance by various criteria; all, by category, your favorites, and new (those created within the last 7 days, grouped by day).
Confluence Space Sidebar
While you’re creating all this incredible content, you can rest assured that in the background, Confluence is documenting the organization of your Space and it can be found readily available in the sidebar. Here you’ll find a hierarchical tree listing all pages contained within the Space, as well as Space shortcuts you can customize, links to the Space’s blog, calendar, and settings.
If you move your cursor to the top left-hand corner of your screen over the arrow and click it, your sidebar will expand revealing the organizational overview of your Space. As seen in the image above, the top portion is the overall directory of your Space, including your blogs, calendars, and Space settings.
Up next, your Space shortcuts should you have any. Following shortcuts are your Spaces’ Confluence pages, organized in the hierarchy they were created. You can drag-and-drop pages to create the parent-child hierarchy you would like. The final section lists any apps that are available within your Space.
Confluence Space Shortcuts
To touch a little more on shortcuts, these are links you create to content both inside and outside of Confluence such as Slack channels, websites, Jira projects and Kanban boards - if it has a URL, you can add it as a shortcut. Simply stated, shortcuts are a useful navigation tool that allows you to link to any related resources you need to access quickly that lie outside of Confluence.
Keep in mind, however, that Space shortcuts are unique to each space. As such, users need to navigate to respective Spaces to access them. This limitation can be remedied for instance with the use of Navigation Menus as the app allows you to apply a customized menu across multiple Spaces.
It’s easy to add, edit, and delete shortcuts. To add a shortcut, with the sidebar open and at the shortcuts area, click the “+” button. Add in the URL and then a name, and your set. Your new shortcut will appear in the list. To edit existing shortcuts, click the ellipsis button to the right of it, select Edit, make the changes needed, and then ‘save’. You can also delete the shortcut from this submenu.
Go Forth Boldly!
We’ve covered a number of topics in this article, all related to Confluence organization, efficiency, offering some tips for making your Confluence Space and its content easy to find, organized, highly productive, and relevant.
As we’ve seen and you most likely already know, Confluence can be an incredible collaborative tool for you and your teams to create compelling content. When done properly, this can be achieved while maintaining a transparent workflow and enabling high levels of productivity.
Need a helping hand to pull this all together? Reach out to us at Seibert Media. As an Atlassian Platinum Solution Partner, we have the experience and resources needed to optimize your Atlassian ecosystem not just for today, but for exceptional levels of success and continued growth in the years to come. Book a free consultation now, we’d love to start a conversation with you!
Further Reading
- Navigating the Maze of Confluence: How Navigation Menus Can Help Your Company
- Confluence Cloud: Never Get Lost in the Depths of Your Wiki Again | Navigation Menus – Quick & Easy Orientation
- Build Beautiful Confluence Pages With Just a Few Clicks
- 3 Steps To Building More Beautiful and Engaging Pages in Confluence Cloud