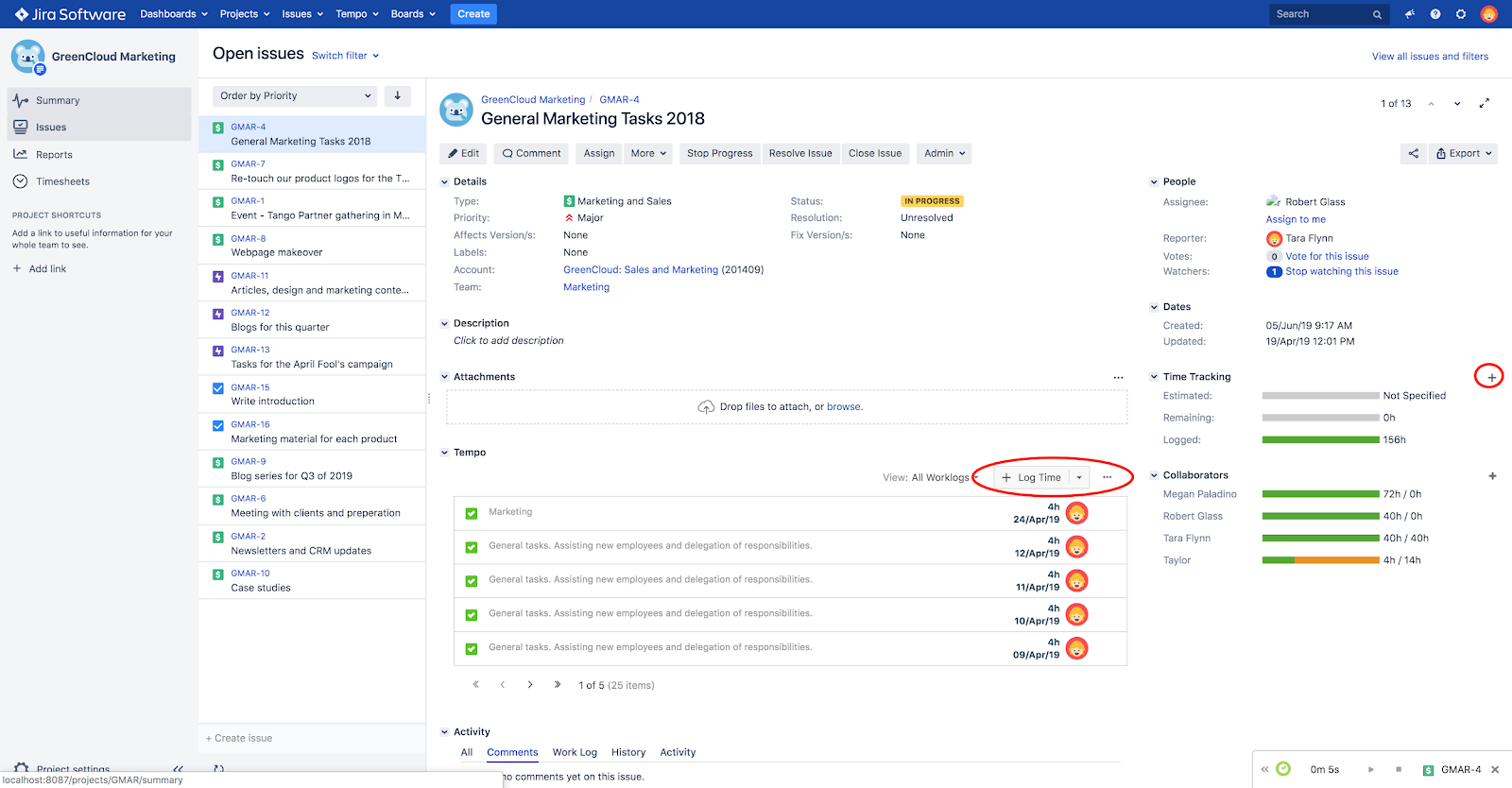This is the second part of a guest post series written by Maxime Nie from Tempo, explaining how you can take advantage of the powerful features of Tempo Timesheets for Jira. The first part was an overview of the features and how you can make time tracking with Tempo Timesheets fit your work style.
Logging time anywhere in Jira - myth or reality?
Establishing a new habit can be quite complex. For example, having to remember to log your time or to visit the "My Work" page in Tempo Timesheets for Jira to input your hours doesn't feel natural at first. To help alleviate that problem, here are three convenient methods to log time anywhere in Jira that may be a better fit for you.
1. Use the work log keyboard shortcut: "w"
It’s as simple as it sounds: using this keyboard shortcut will prompt the worklog dialog to open from anywhere in Jira. When you are in Jira's options, it works. If you’re looking at apps in the Jira terminal, it also works. You get the idea. Right now, the keyboard shortcut is “w” but it may change in the future. This method is by far, the fastest and most convenient of all options existing in Tempo Timesheets.
Someone who works on multiple issues and subtasks every day could find this method a godsend to quickly log their time right after they complete something.
2. Use the real-time tracker
The real-time tracker is perhaps the most straightforward and easy to understand method. If you understand how a clock works, you understand how the real-time tracker works. A cool feature of the real-time tracker when it is paused is that it will already have the time filled in, and depending on what you are looking at, it may even have the issue already linked!
If you have just been introduced to the concept of time tracking, you might find this method as an easier way to form the habit of time tracking because of how straightforward this method is. Alternatively, if you find yourself just being able to work a few minutes at a time on an issue (because of meetings, calls, and other interruptions), you might find the real-time tracker very convenient with its pause and play functionality.
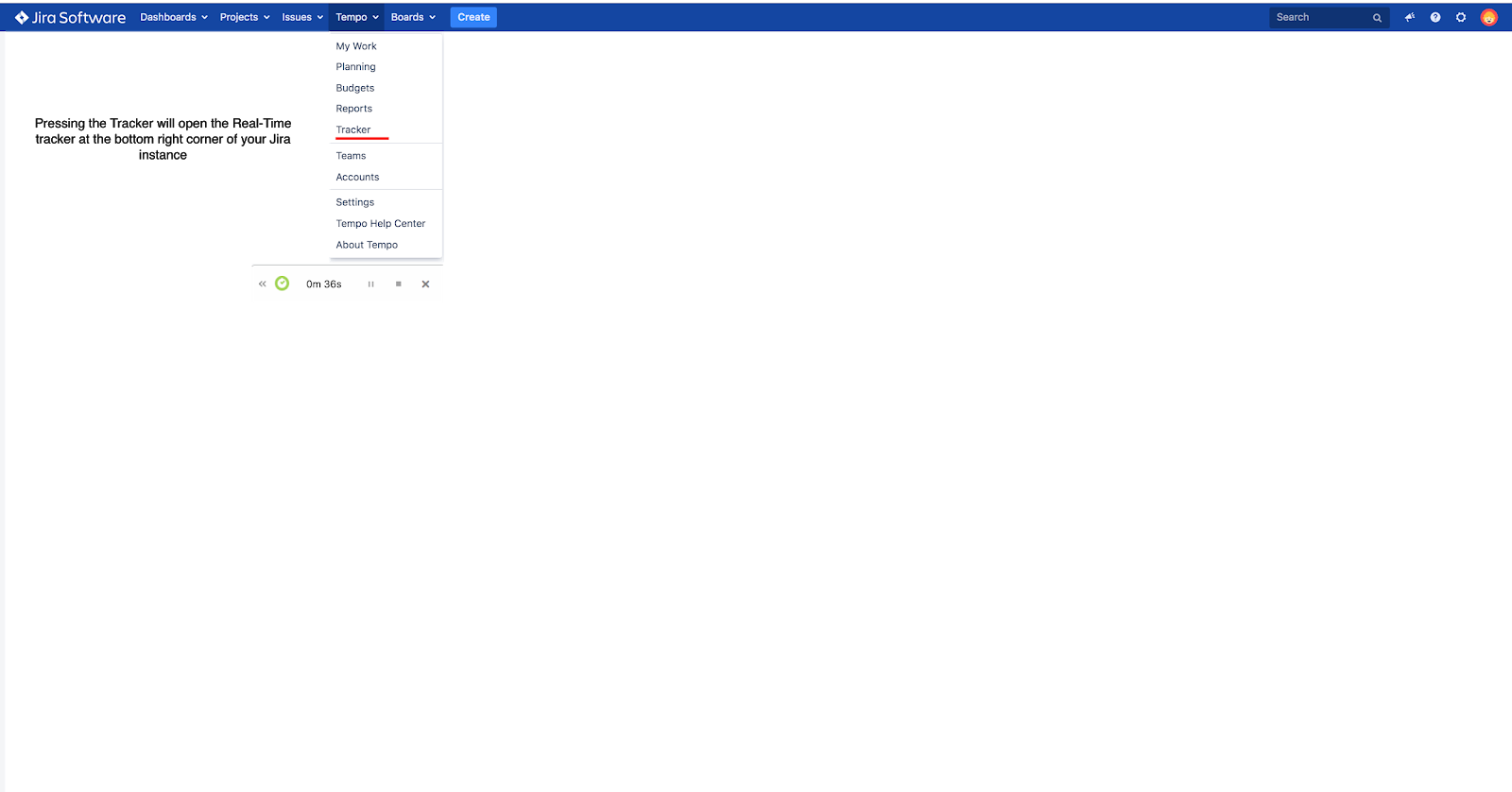
The beauty of the real-time tracker is that you can open it anywhere from within Jira by going through the Tempo menu (at the top of the page). The real-time tracker will appear at the bottom right corner of the page - all that is left to do is to press the play button and let it do its thing!
A practical and time-saving tip: As mentioned earlier, you can have an issue directly linked to the time tracker. This happens when you open the tracker while you are viewing an issue - either from the Issues tab or the Projects tab. As a result, you can skip one step! This is very convenient for when you have Jira issues open on a second monitor.
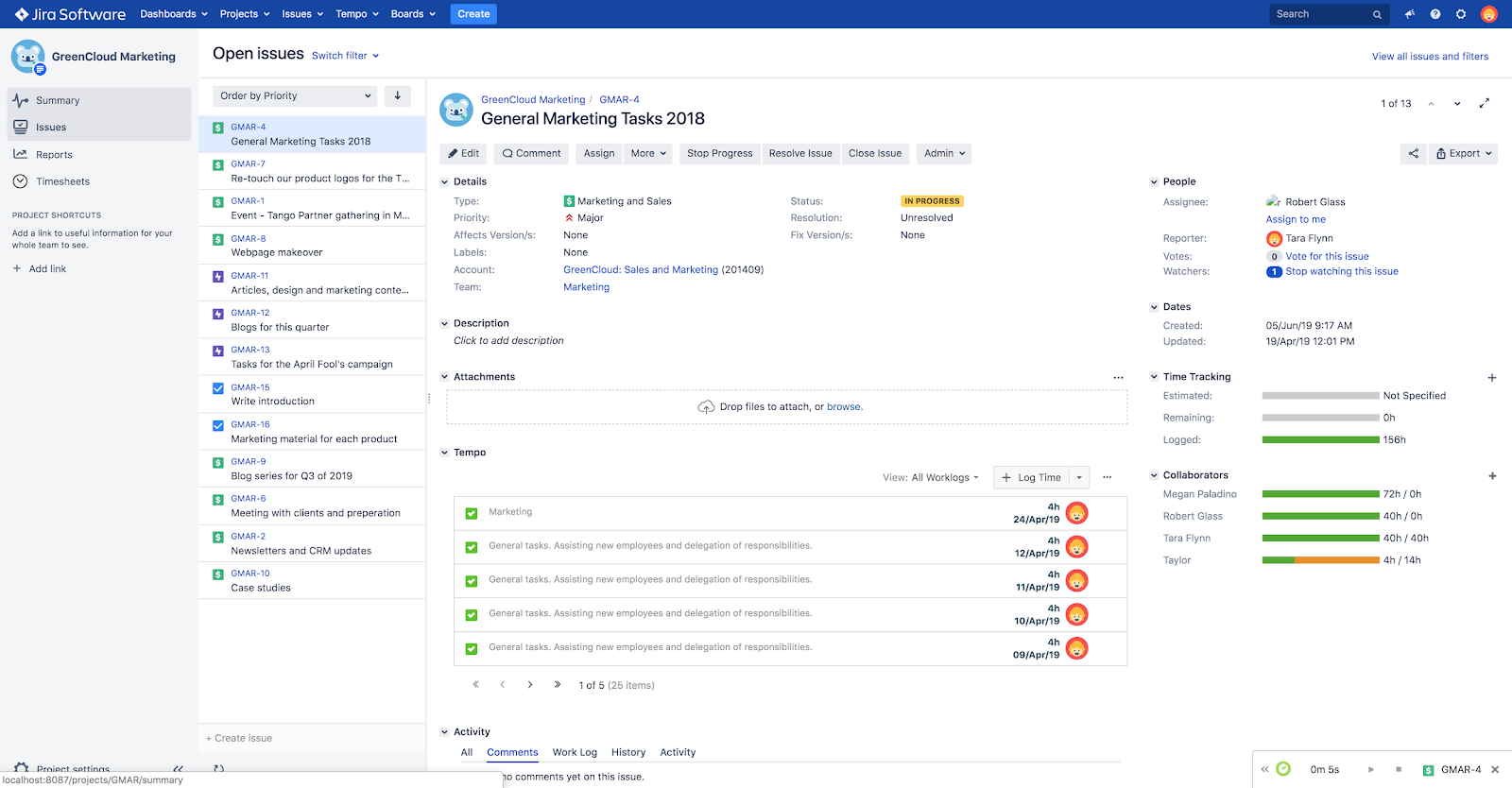
The bottom right corner of Jira is where the real-time tracker will appear. As you can see in this example, the real-time tracker was opened directly from an issue (either from the Projects page or the Issues page accessed at the top of the page). The tracker will track time for the issue displayed so when the tracker is paused, the time spent and the issue will already be filled in.
3. Log time from an issue
An additional section is added to the issue detail view when the Tempo Timesheets app is installed in Jira. After you have navigated to an issue (either from the Projects view or the Issue view) there will be a section titled Tempo that displays historical data on the issue. This section also has a button to log time spent. You can also click on the “+” sign on the right side of the page to open the worklog dialog.
The best way to start time tracking is what works best for you
We’ve explored many methods for tracking time in Jira with Tempo Timesheets, however these methods are simply gateways to make logging time convenient. You still have to make a small effort to log the time you spend. As such, it is important to understand how you work, and what your work routine looks like.
Are you always on the move (meetings, calls, breaks, etc.)? Would you like to get an accurate understanding of the tasks you work on for just 10-15 mins at a time? Maybe the real-time tracker is best for you. Are you a keyboard shortcut expert? The worklog keyboard shortcut is perfect for you. Is your second monitor always on the Jira issue you’re working on? Maybe you could try logging time directly from that page.
Make the tool work fit your style and not the other way around!
Sometimes the challenge is starting the habit itself. A method that could help would be to use the real-time tracker because it is the most straightforward method and makes getting started with time tracking very easy. That being said, to get into the habit consistently, perhaps setting a reminder in a calendar for the end of the day could help. That way, the issues you worked on during the day would be fresh in your mind and easy to enter.
Being smart about when to capture time is worth considering. Being late to a call with a client because you were logging your previous issue's time is not the way to go! Find the right balance that fits with your work schedule, and try to optimize it by adding as much information as possible. This will take time, but in the end, the insights your team and yourself will be able to take away will be beneficial to all.
The worklog dialog: Log time in the way that suits your needs
We have seen different ways to open the worklog dialog, the pop-up window that lets you log your time in the Jira system.
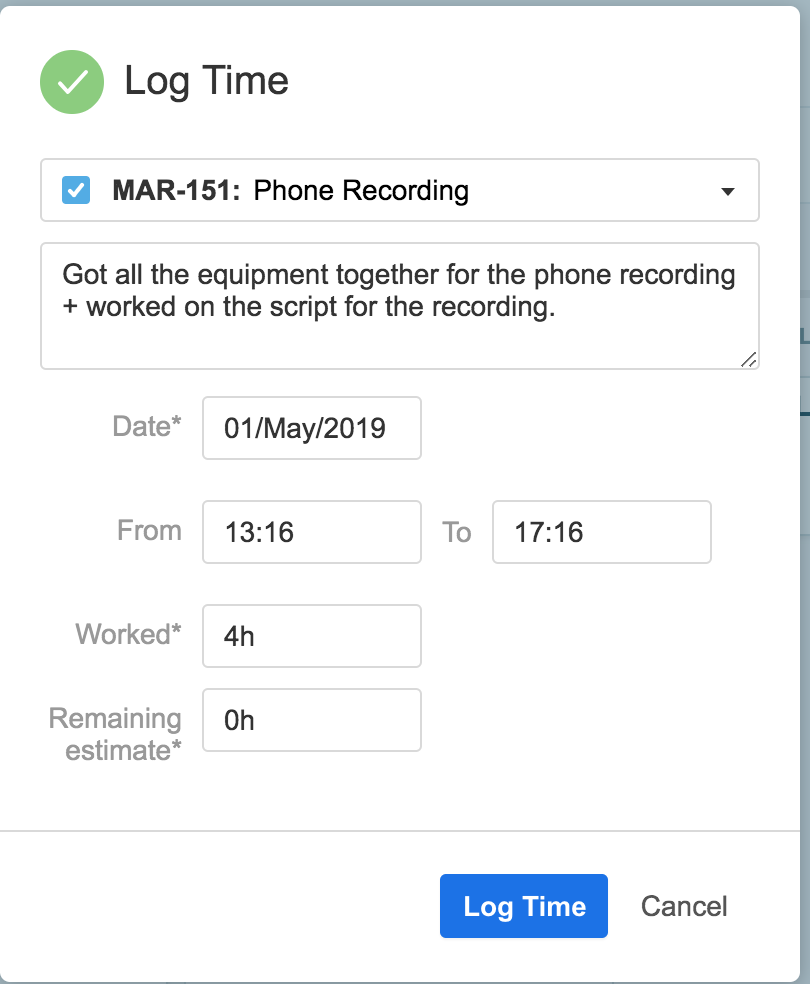
When you open the worklog dialog, this is what it will look like by default. At the top is a search bar to find the issue you want to log time to (identical to the search bar on the My Work page), and some additional boxes to add the date, period of time, time worked, and the remaining estimate. You can customize this and add other fields to fit your company's requirements.
It is important to understand the end goal that your organization and yourself want to achieve to see whether this default view is sufficient or whether you need to customize it. Let's briefly look at how to add billable time and other custom fields to the worklog dialog.
Add billable times to the worklog dialog
Let’s look at the case of Ian - a team lead at a 3D effects company. Ian’s end goal is to be able to send invoices to his clients. One way to do this is make this easier is by customizing the Tempo Global Configuration settings. Assuming Ian has the right permissions (Jira administrator), he’ll just need to enable the “User with Approve Timesheet Permission can set billed hours” box found in these Tempo Global Configuration settings - and voila! Now anyone with the right permissions, will be able to add billable times in the worklog dialog.
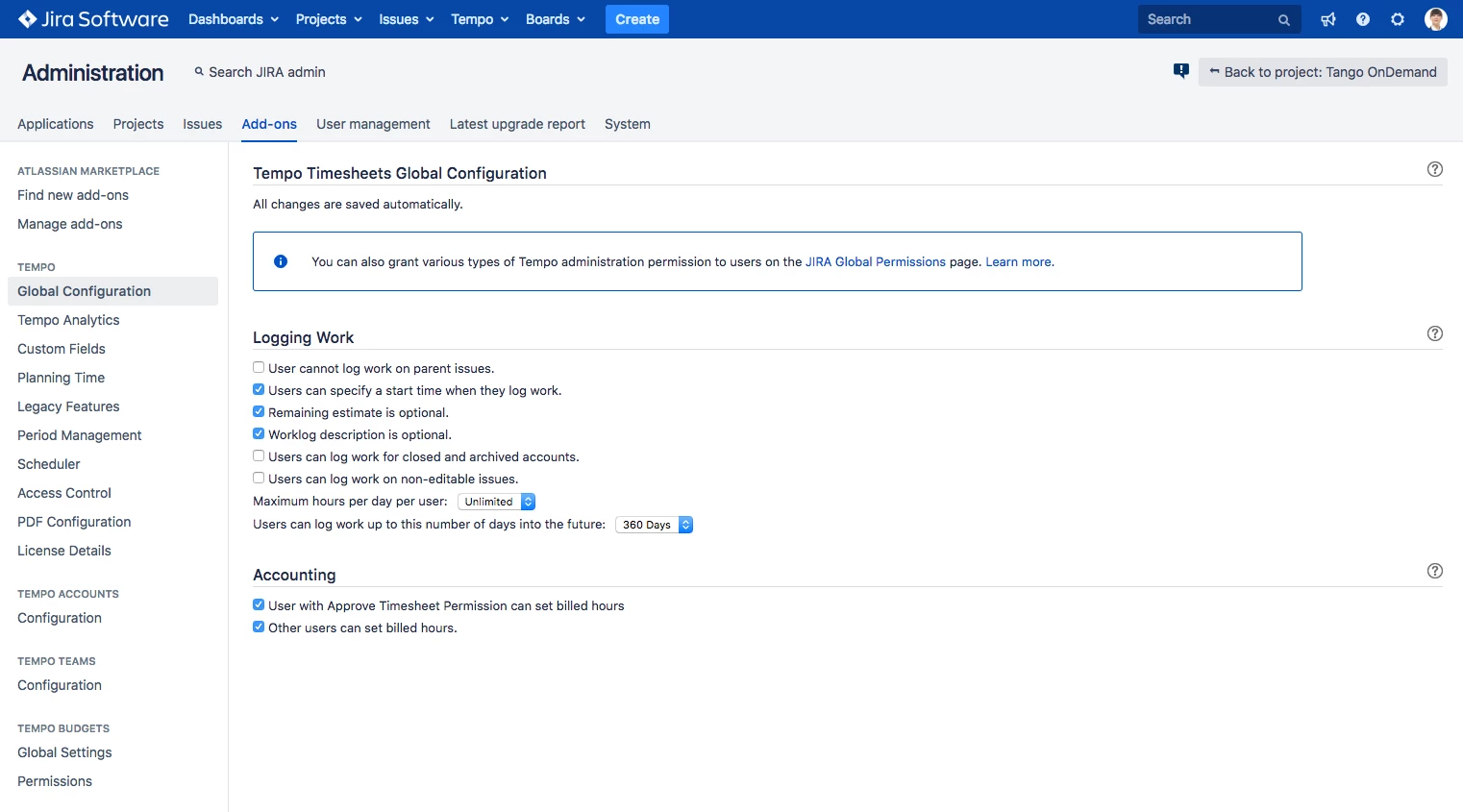
In the Tempo Global Configuration section of the Jira administration settings, the “Accounting” subsection has the billable time options. You can allow any user to add billable time. This may or may not be needed for your organization.
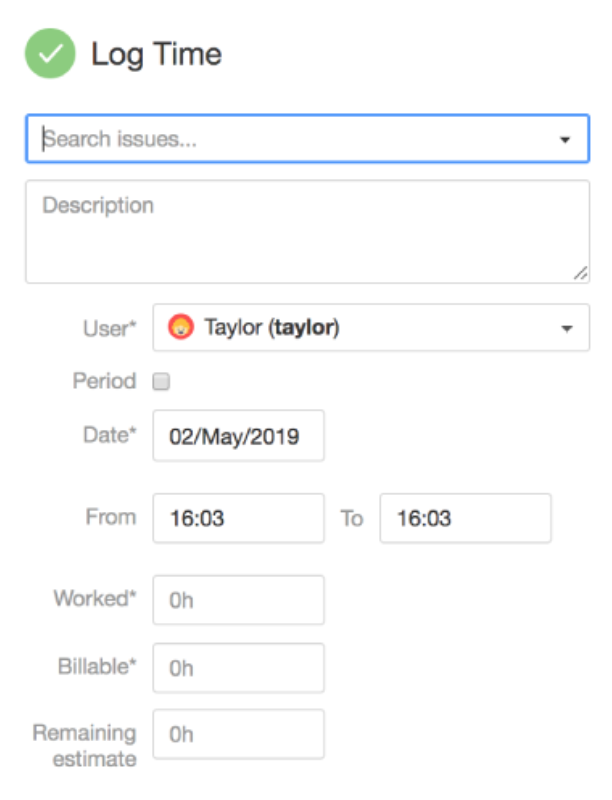
When the option is enabled, the ability to add billable time will be found in the worklog dialog in the “Billable” field. Note that the amount you put as “Billable” may be less or equal to the amount put as “Worked”.
Work attributes and their contribution in Jira
Work attributes are custom fields that can be added to the worklog dialog to track insightful data that your organization can leverage.
Let’s look at Ian again. His 3D effects company is also interested in tracking “overtime”. For instance, they want to know how the amount of time that was worked during a day that qualifies for a 1.5x pay rate. Capturing this information is definitively doable through the use of work attributes. Ian could implement this option by going to the Tempo settings and adding the information for that work attribute. The end result is an extra field at the bottom of the worklog dialog requesting users to log that information.
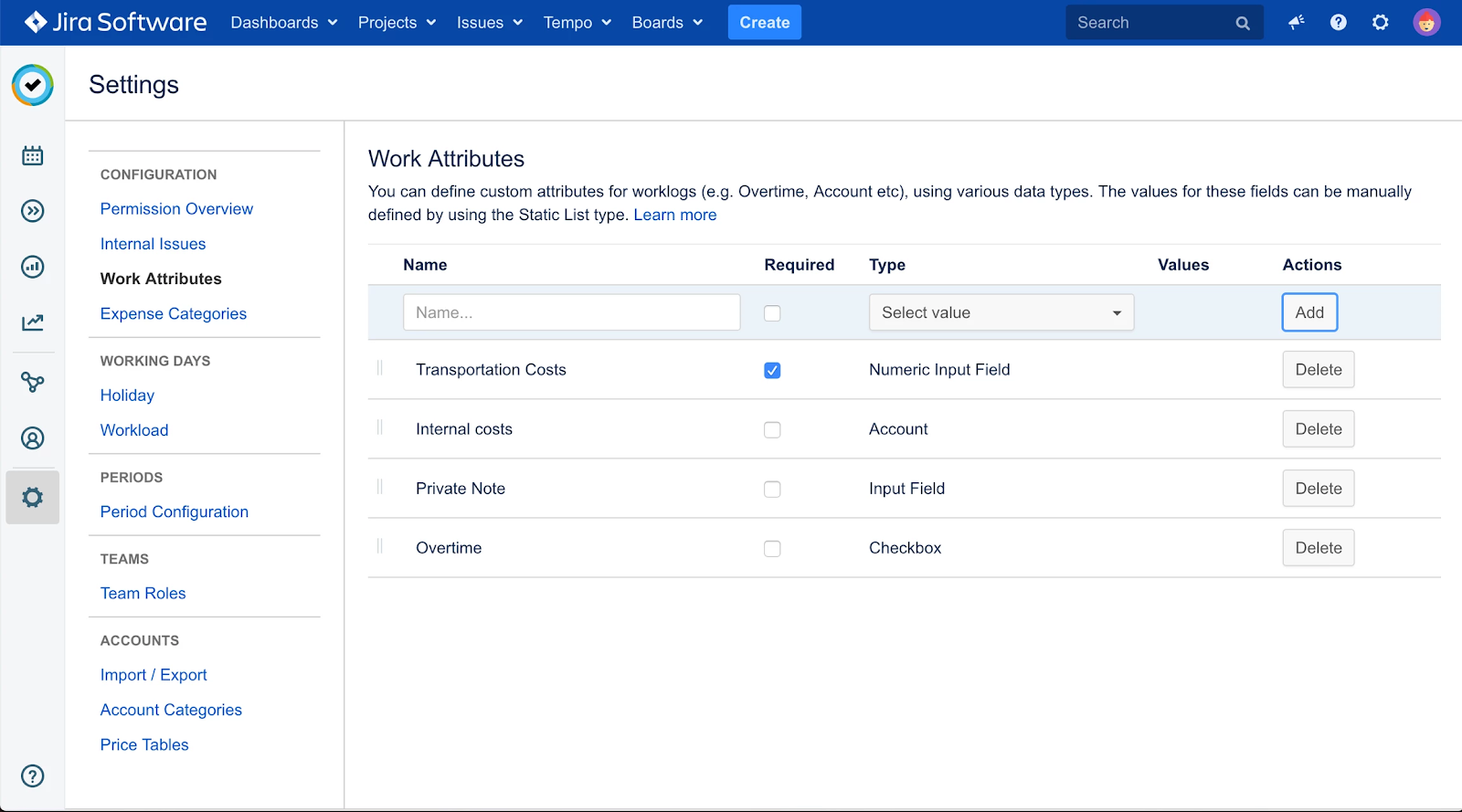
The Tempo settings are available anywhere in Jira via the Tempo menu (at the top of the page). From there, you can the Work Attributes page under the “configuration” section (assuming you have the right permissions). Work attributes may use different methods to acquire different types of information. In other words, the value inserted in the custom field may not necessarily be a number (e.g. a checkbox or an account).
Best practice: Identify and understand what must be tracked and why
Simply saying: “I need to track overtime” is not sufficient to have your team and yourself implement that practice. Everyone should understand the reason why overtime should be tracked and how that data should be captured. As a result, you will understand the situations where overtime should be tracked and be able to promote a process to capture the right information.
For example, saying “ I need to track overtime so I know the amount of hours that should have a 1.5x pay rate applied, and to see if we have capacity for these types of projects. “ This will make it easy for everyone to understand the reasoning behind the tracking and the goal. As a result, you can maximize the benefits and insights.

Work attributes appear at the bottom of the worklog dialog. It is to note that , depending on the configuration, work attributes may require different entry formats (e.g. a checkbox or an account), and may or may not be optional.
These last two features are extremely vital to make Tempo Timesheets even more useful for everyone at your company. Every organization has their unique needs and processes in place, capturing custom data may be the key to achieving a good ROI!
In the next post of this series, we will look at how you can use Tempo Account and Teams together to organize your data.
About the author
Maxime-Samuel Nie-Rouquette is the Global Partner Marketing Expert at Tempo where he ensures good communication and relations with Tempo Partners and aims to make a positive impact through collaboration. In his spare time, you will find him experimenting with diverse styles of cuisines or in the middle of a game of Catan.
Your partner for all Atlassian Marketplace apps
Do you want to learn more about Tempo Timesheets for Jira? As an experienced Atlassian Platinum Solution Partner, we can help you with the official third-party apps available in the Atlassian Marketplace. If you would like any advice, help with licensing or an experience implementation partner, contact us today!
Lesen Sie diese Seite auf Deutsch
Further information
Is Jira trapped in your IT and development teams?
Useful apps for Confluence and Jira, arranged by use cases
The advantages of purchasing Atlassian licenses through //SEIBERT/MEDIA