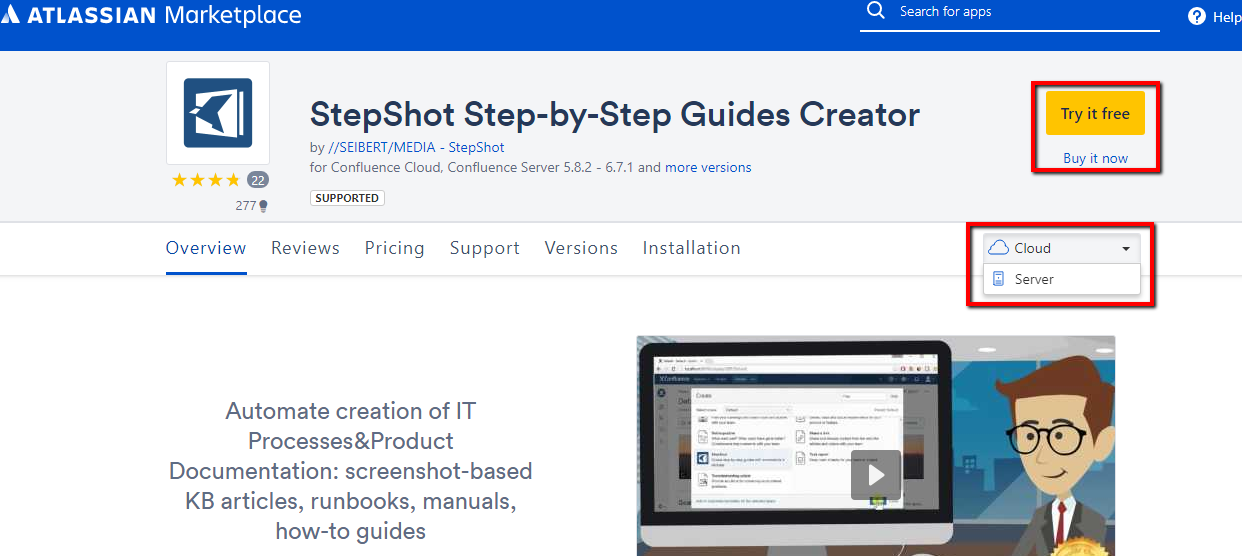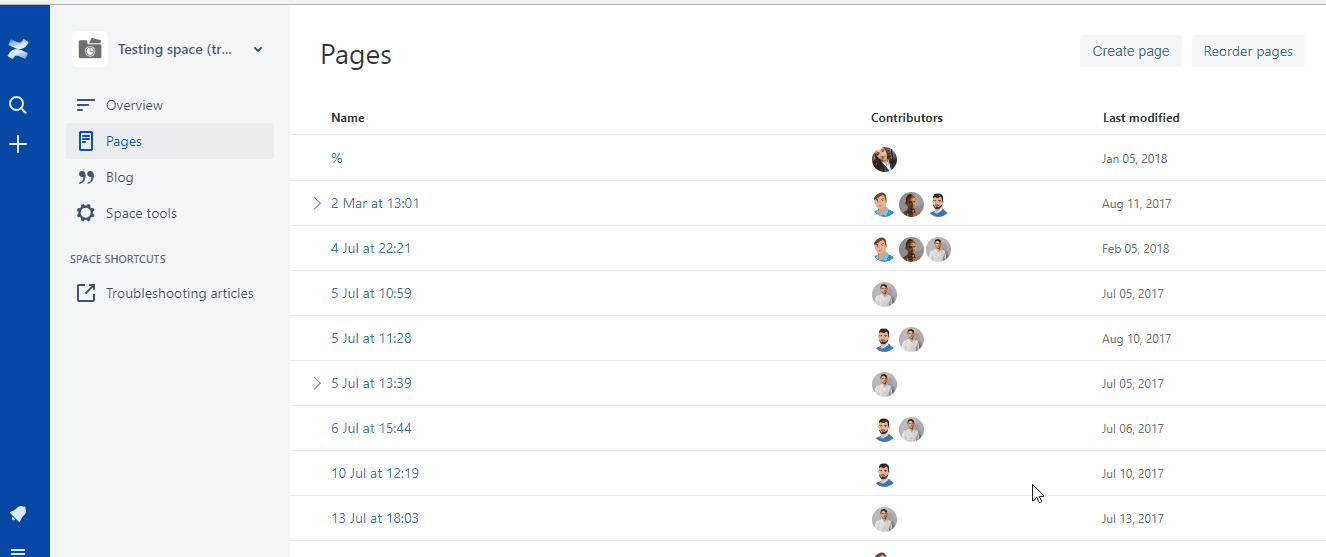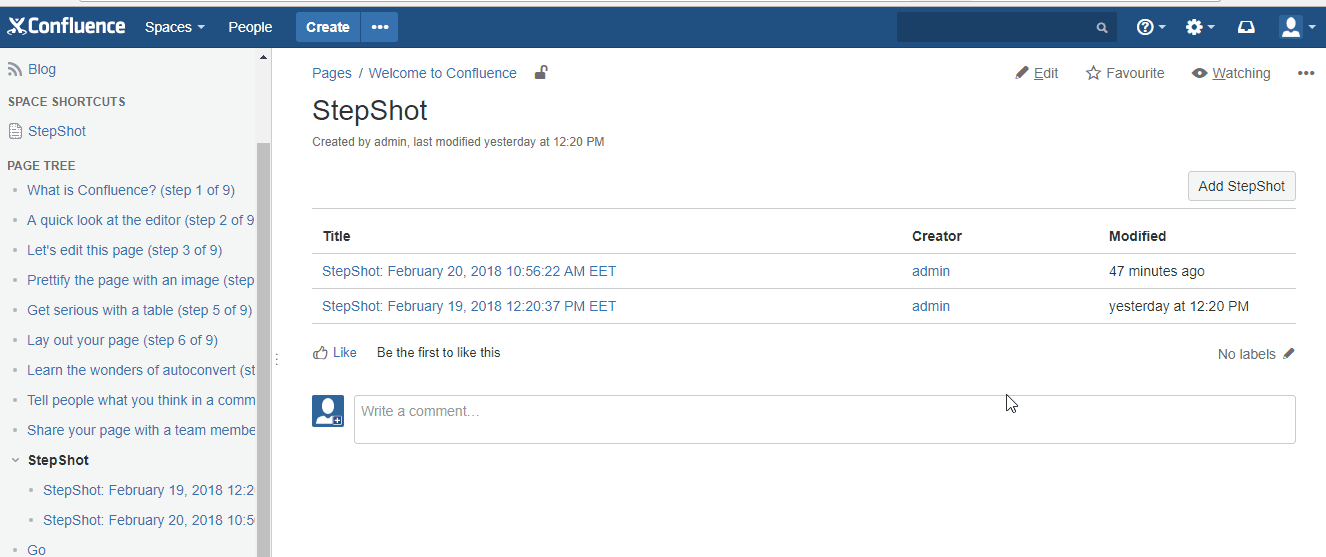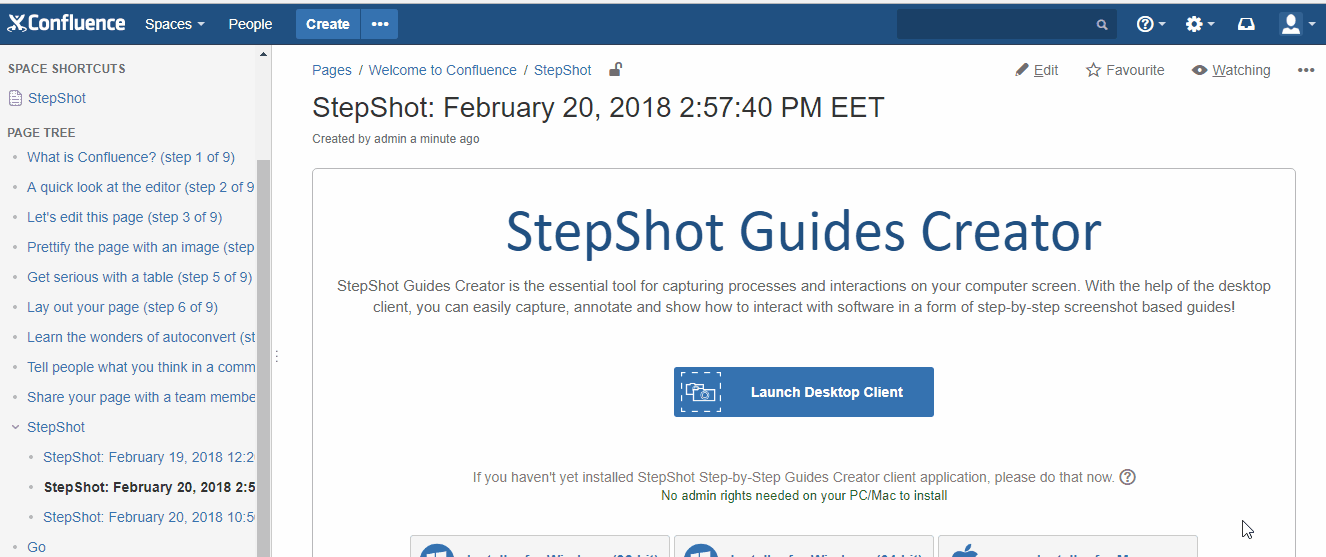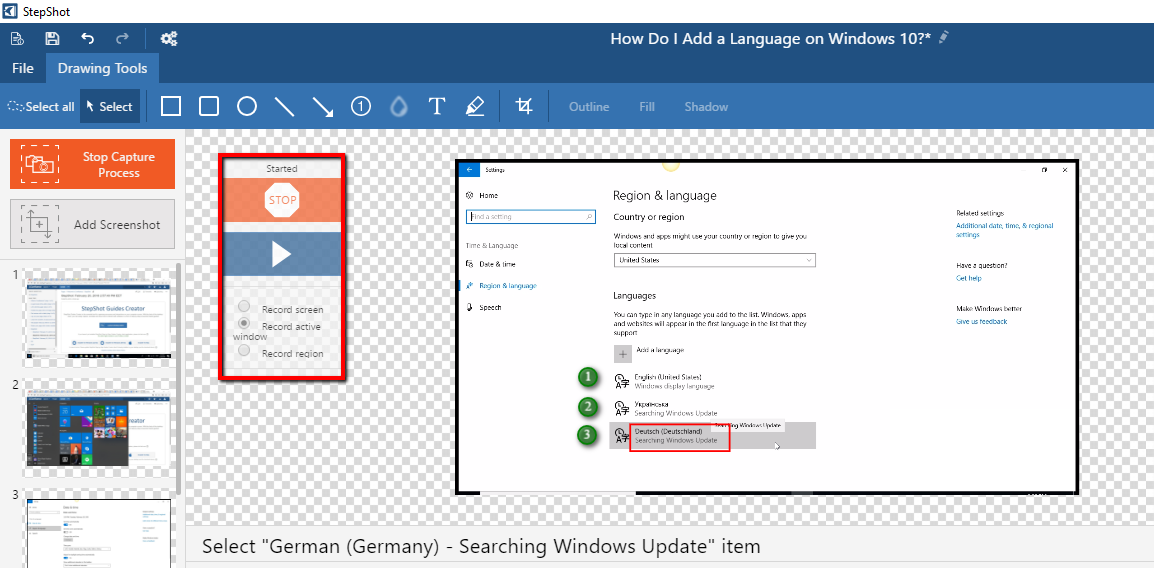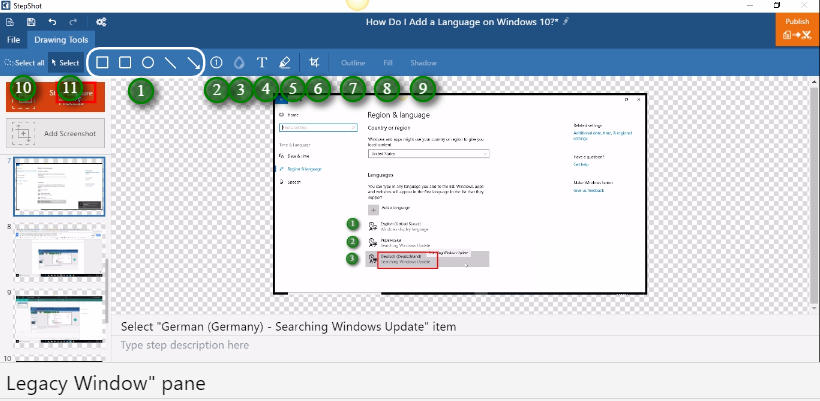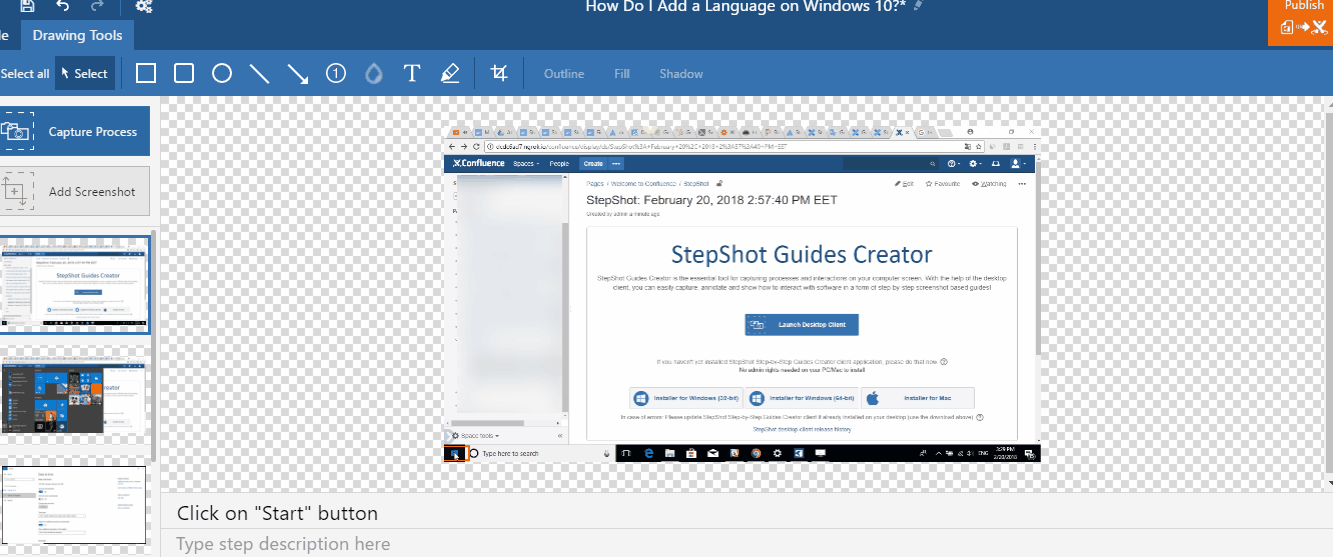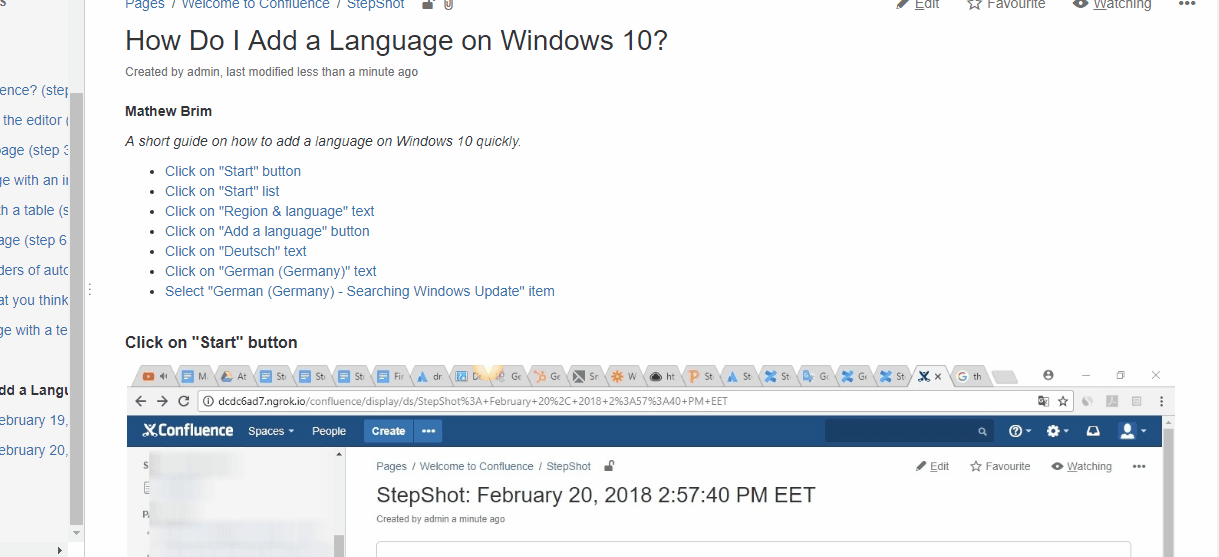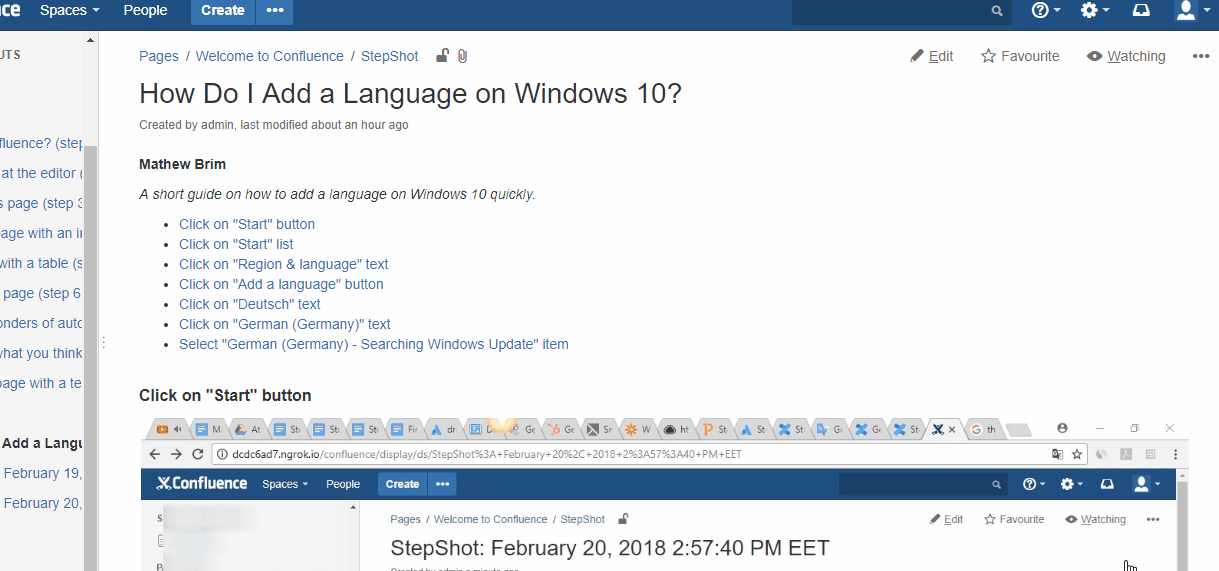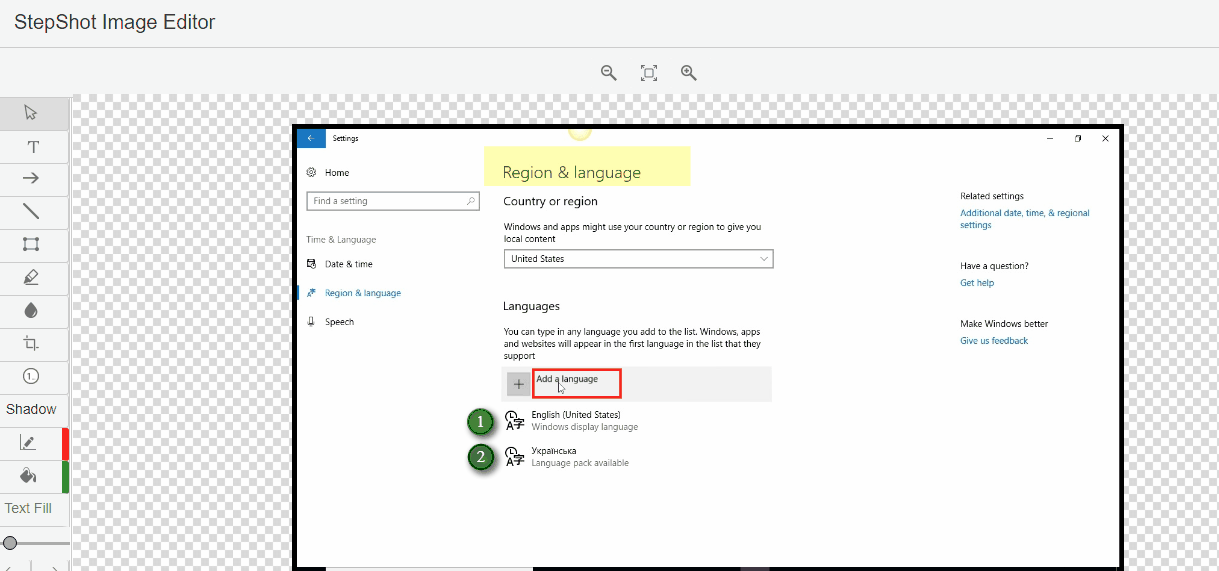The StepShot Guide Creator was nominated as a Popular Choice app for Confluence in the Atlassian Codegeist Hackathon 2016 and is available to test drive from the Atlassian Marketplace. If you are brand new to StepShot Guides for Confluence, this article is the perfect place to start.
StepShot Guide Creator for newbies
If you are using Confluence, you probably tend to spend a great deal of time creating procedure manuals and software walkthroughs. Traditionally, you have to capture every screenshot separately, use an image editing tool to annotate each one, then upload these visuals to Confluence and manually complement them with text descriptions. Manual work, multiple contexts, plus the time-consuming aspects make this whole procedure burdensome and ineffective. What if I tell you that StepShot Guides for Confluence can make document creation at least 2x faster than what you are used to?
What’s in it for you?
Let me explain what benefits the StepShot Guide Creator offers.
The advantage of having the StepShot Guides for Confluence in your tool set is its efficiency and hassle-free mode of work. The StepShot Guide Creator combines screenshot capturing, image annotating and instant publishing to Confluence. That is why we call it an one-in-all tool. There’s no other product on the market that allows its users to produce screenshot-based guides in Confluence so fast.
Installing the StepShot Guide Creator
To install StepShot Guides for Confluence Cloud, please follow the steps below:
- Find the StepShot Guide Creator on the Atlassian Marketplace.
- Select the Confluence Cloud hosting solution.
- Click Try it free to begin a new trial, or Buy it now to purchase a license for the StepShot Guide Creator.
If you want to test StepShot Guides for Confluence Server, please complete the following steps:
- Find the StepShot Guide Creator on the Atlassian Marketplace.
- Select the Confluence Server hosting solution.
- Enter your information and click Generate license when redirected to MyAtlassian.
- Download the app.
- Install the app.
- Apply your license.
Learn more about installing apps here.
Note: You need to have administrator rights to install the StepShot Guide Creator for Confluence Server.
Getting started with StepShot Guides
You can create a guide with StepShot Guides for Confluence on any Confluence Cloud page, provided you have permission to edit the page. All you need to do is to log in to your Confluence instance, click the Plus button on the global sidebar, choose the StepShot blueprint and launch a desktop client.
Note: If the client application is not installed, choose your installer (Windows or Mac) and then install it.
If you are using Confluence Server, log in to your Confluence instance as an administrator, click the ellipsis next to Create on the top menu bar, choose the StepShot blueprint and launch a desktop client.
Have you already downloaded the StepShot Guide Creator for your operating system and Confluence hosting solution (Server vs. Cloud)?
If your answer is a resounding "Yes….", then let’s create our first guide.
Setting the default values for the StepShot Image Editor
Before you start capturing screenshots, you can configure default values for the Image Editor.
- Click Settings on the top menu bar.
- Choose the General Configurations tab.
- Select Image Editor Config on the left sidebar.
- Define the default values.
Note: You can only set such configurations in Confluence Server.
This is where it all begins...
Selecting the capturing mode
The software interface is quite intuitive - it takes no time to get started with StepShot Guides for Confluence. It can automatically capture a sequence of screenshots and text descriptions with each mouse click. At any point during the capture process, you can pause or resume capturing screenshots on mouse clicks. You may switch between three main capture modes. You can record either the entire screen, an active window only, or a certain region, which you can easily set by dragging the edges of the orange square.
Editing screenshots with StepShot’s practical toolkit
When you are finished capturing screenshots, you can annotate each of them using the editing panel.
- Add geometric figures (rectangle, rounded rectangle, ellipse, arrow, line).
- Place sequence pointers within the screenshot.
- Blur a certain part of a screenshot.
- Add text boxes.
- Highlight required information.
- Crop a screenshot.
- Outline elements.
- Fill in the shapes with color.
- Add shadow to the elements.
- Select a required element within the screenshot.
- Group several elements within the screenshot.
Publishing to Confluence
Once you finish editing the screenshots, click Publish on the top right to save your content to Confluence. Choose one of the nine built-in templates and hover over each to preview it before publishing.
Note: When you select the PDF template, you may also choose the Confluence Image Render Style (whether you want the annotations to be editable, static, or partially editable).
Please note that each screenshot in the Confluence Server page is an image, not a macro. So, you can preview screenshots as images. It means that you can click on each screenshot, zoom in/out, fit it to the page width, view it as a presentation, drag a pin to leave a comment and click Next to preview the next screenshot.
Editing images on the Confluence page with the StepShot Image Editor
After publishing a guide to Confluence you are still able to annotate each screenshot with the help of the StepShot Image Editor.
The StepShot Image Editor lets you change old annotations and add new ones on-the-fly. This saves you time, letting you quickly and smoothly annotate images within your knowledge base. Never before has image editing been so easy in Confluence. You can:
- draw lines, arrows, and rectangles
- blur certain parts of an image
- highlight the elements and fill in the shapes with a color
- save all the changes on separate layers
- re-edit previous images
There are a few differences in functionality between StepShot Guides for Confluence Server and for Confluence Cloud. In Confluence Cloud, the following actions are not possible:
- Configure default values for the Image Editor.
- Preview screenshots as images because they are macros.
- Launch StepShot from the previously published page.
Note: StepShot is about to release an updated version of the StepShot Guides for Confluence Cloud. So, stay tuned and don’t forget to upgrade when the new version is available.
Closing notes
Writing and maintaining documentation in Confluence can be hassle-free and efficient. And the StepShot Guide Creator is the solution that lets you you communicate your ideas in a more compelling way than with words alone.
Stay calm and keep StepShotting!
Further information
An introduction to StepShot in our knowledge base
//SEIBERT/MEDIA and StepShot are now partners
The Step-by-Step Guides Creator on the Atlassian Marketplace
Recommended apps for Jira and Confluence, organized by use cases