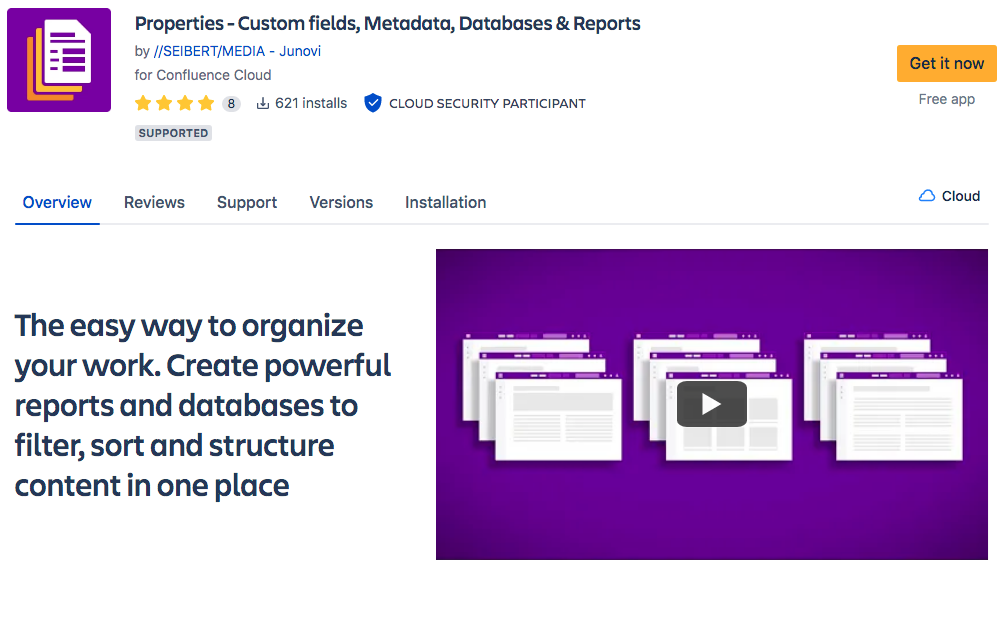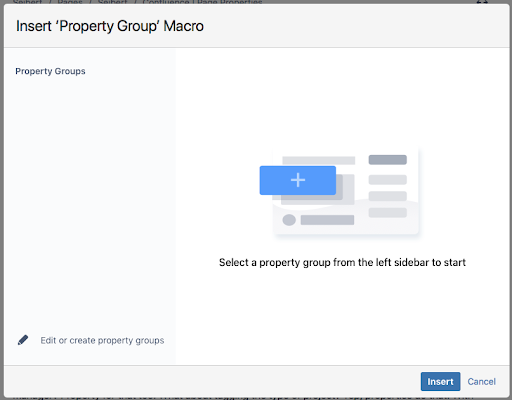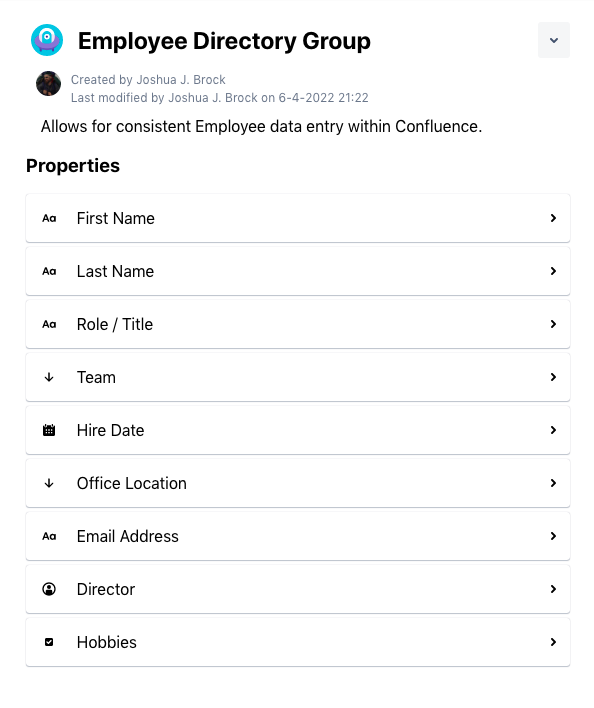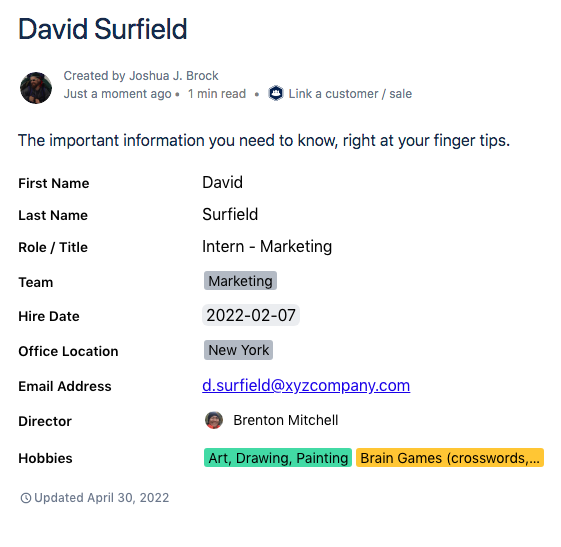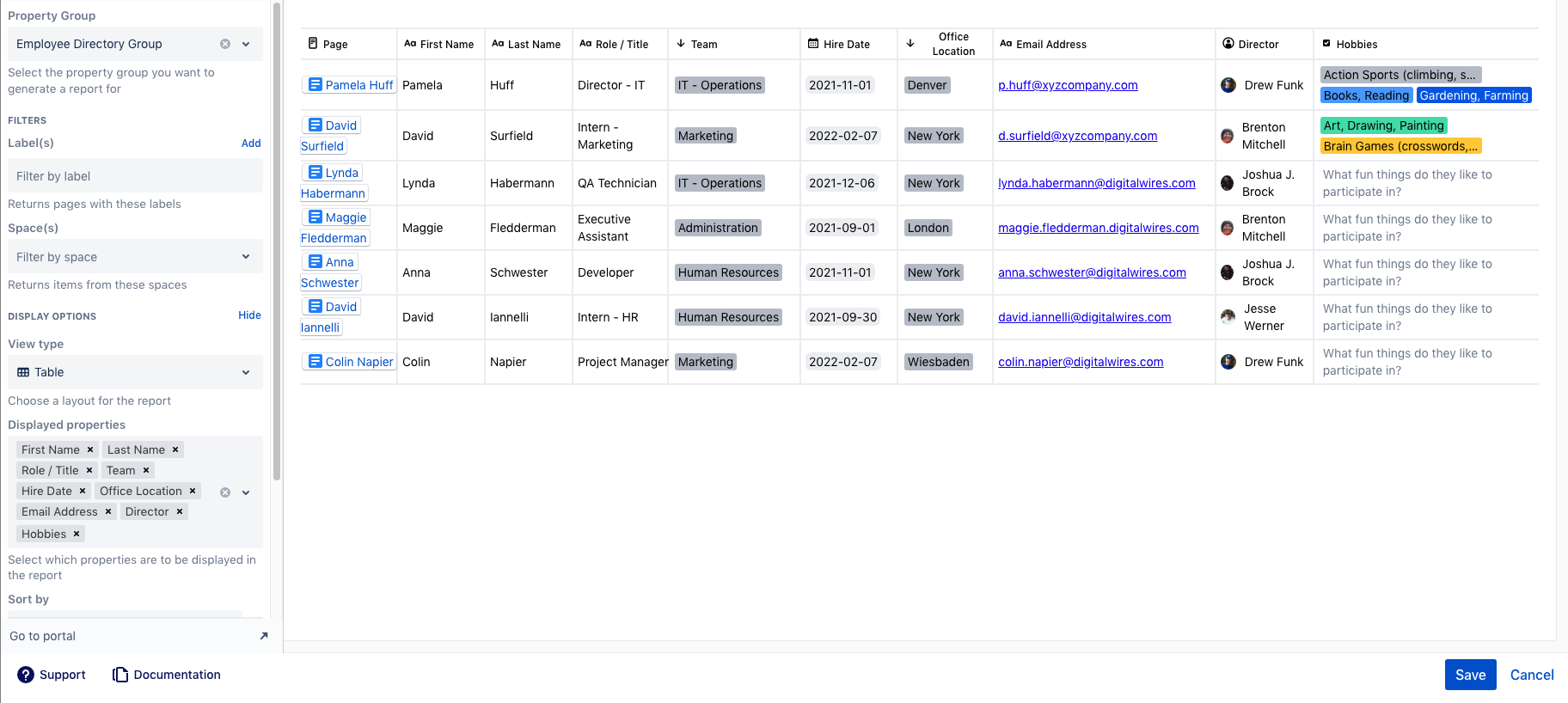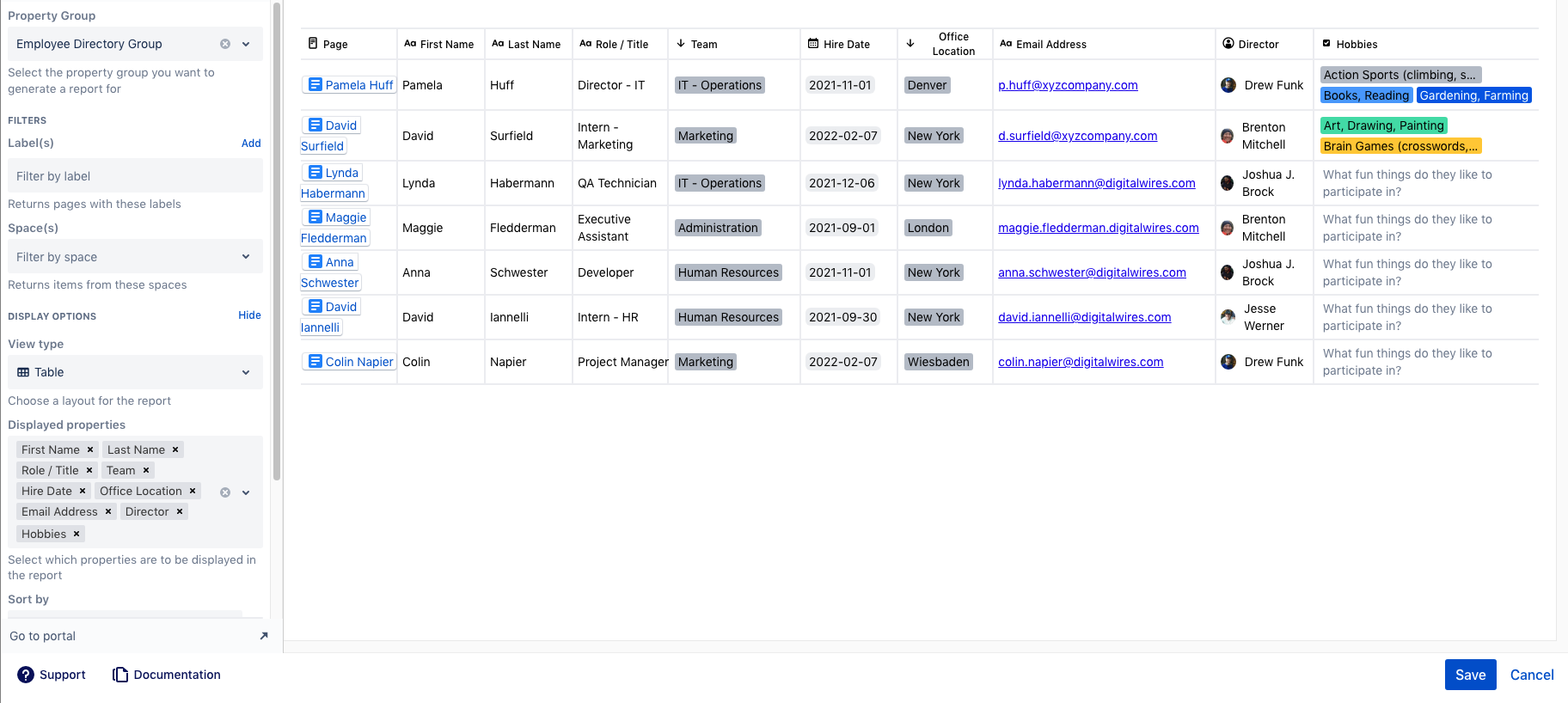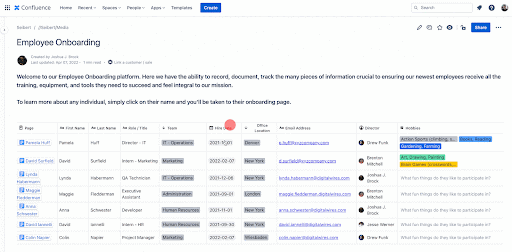As your company grows and you add new faces to your organization, in-person or remotely, it can be incredibly difficult to provide the up-to-date resources needed for every employee to know who’s who at every level of the company.
Long gone are the days of any variation of a printed directory of employees being published. By the time it’s ready to go to print, it’s already out of date. Plus, who among us uses paper directories for just about anything anymore? That’s right - no one.
Obviously, as a result, any sort of employee directory that would be of proper use would need to meet any or all of the criteria; Internet-based, available on a variety of devices (desktop, laptop, handheld, mobile), flexible and adaptable design to accommodate for changes over time, built-in security and access management, ease of use, affordable. Certainly, there could be other criteria, but these hit the major ones.
Ideally, you’d want to design your own system, with tools you already have at your disposal with little to no additional costs. You’d want to be able to manage this solution and allow everyone in the organization to have access to pertinent information for each employee. Well, there is a relatively simple solution to create and manage an employee directory that fits all these criteria right within Confluence. Read on.
Welcome Aboard!
Confluence as we know is a powerful, collaborative platform that allows teams to share knowledge and documentation easily and efficiently. Organizations like yours are making use of it for everything from internal wikis, product documentation, blogs, and yes, employee directories.
In this article we’ll explore three easy steps to developing your own employee directory, that is thanks to Confluence Cloud and the Properties macros. Those three steps are;
- Use Confluence as your base to organize your employees
- Use Property Groups to track employees on Confluence pages
- Build an overview of your employees with Property Group Reports
The premise is simple; each employee is given their own unique Confluence page. Within that page, we’ll make use of custom Property Groups we’ve designed to store key pieces of information. This is similar to that of a database table. Finally, we’ll use the Property Group Reports on a separate Confluence page to collate the information much like rows in a spreadsheet. The information will be easily viewable, sortable, and you can click through to the employee’s full Confluence page for any additional details.
Let’s get started.
Step 1: Confluence As Your Base To Organize Your Employees
Confluence, as we know, is a powerful digital team workspace allowing creativity and collaboration. Teams can create dynamic pages to capture and document virtually any project or idea. Spaces further that power by providing structure and organization to this shared work for your various teams. Extensive built-in formatting tools and macros help ensure your organization’s projects have the look and functionality needed.
It’s upon this foundation or base we’ll extend the power of Confluence via two companion macros; the Property Group and Property Group Report.
The Property Group and Property Group Report macros work in unison. The Property Group macro lets you create fields similar to a database or spreadsheet and tie that information respectively to the Confluence page it is placed within.
You design the Property Group with the fields you want, with the prepopulated response options you want, and you get the data you need. The companion Property Group Report macro will then automatically collect that data and allow you to present it in a list format.
You will first need to install the free Properties macro to your Confluence instance, and you will need to have administrative rights to do so. If not, please reach out to your site administrator. If you can install the macro on your own, click here for installation instructions.
Once the installation has finished, you can return to your Confluence pages to create a new page using this macro.
Once you’ve created a new page, here’s how you insert the Properties Group macro:
- Navigate to the place in your page you’d like to place the macro.
- From the toolbar editor, choose Insert
and in the search bar provided type "Property Group" and then double click the macro to insert it.
- In our example, we currently have no Property Groups, so we’ll need to create one using the Edit or create property groups option.
- Now you can create your own Property Group. In the far right column, you’ll see all the options for Properties; Text, Select, Multi-Select, Date, People. In the image below, you’ll see we’ve added one of each.
- With all the properties we want now created, click Save changes. Your newly created Property Group (in our example, we’ve named ours "Employee Directory Group") will be available in the Insert ‘Property Group’ Macro window. Select it and click the Insert button in the bottom right and walla - your Confluence page now includes your new group!
Step 2: Use Property Groups To Track Employees On Confluence Pages
Now your team has the Confluence page template built to allow for capturing the information needed via your Property Group. For each employee in your organization, a Confluence page will need to be created, using the template page you created with the Property Group macro. Bob in Finance gets his own page. Sarah in IT Ops gets her own page. Even the CEO, you guessed it, gets their own page created with their respective information.
In our example, we’ve included fields for First and Last Name, Role/Title, Team, Hire Date, and a few others. The fields are completely up to you and you can always add or remove fields at a later date.
Whether you’re a small company of 3, a medium-sized organization of 300, or an enterprise of 3,000+ employees, you’ll use this same process to gather each employee’s information.
Step 3: Build An Overview Of Your Employees With Reports
Now that your HR team has begun capturing the employee information needed via your Property Group, you need to complete the final step. That final step is to design the page that will summarize and display your employee directory for you and all your staff to reference.
You’ll be happy to know that the companion macro, Property Group Report, stands ready to do the vast majority of that heavy lifting for you. With a few clicks of the mouse, all that information your HR staff has entered will soon be displayed in an easy-to-read list.
To begin, we will create a new Confluence page and add the page Property Group Report macro to it which will then allow for an automated reporting process:
- On your new Confluence page, in the toolbar editor, choose Insert and in the search bar provided type Property Group Report and then double click the macro to insert it. You’ll note that the group macro we created earlier, Employee Directory Group, is listed in the dropdown list.
- We select that group and click Insert. You now have the opportunity to insert the traditional Table view or the new Card view for your report.
NOTE: in the Displayed Properties dialog area, you have the opportunity to include or exclude whichever properties you believe are necessary, or unnecessary. While you may want to capture information for all these properties for later use, you may not need them all displayed in the Property Group Report you are creating.
- With that group now inserted via the Property Group Report macro, we can continue to develop other elements of the report page as needed.
- Once the page is to our liking, we hit Publish, and instantly once the page refreshes, we can see in the Property Group Report macro area lists all the pages that make use of the Property Group macro all nicely summarized and sortable.You’ll note that each of those pages listed is a hyperlink back to that original page.
You now have all the elements in place for an employee directory that is user-friendly to compile and update, but also automatically refreshed and current for your entire staff to use.
And now, you can update the information directly in the report without having to open up the respective employee page. You can still click through to the individual pages as in previous versions of the Property Group Report macro if you’d like, but for quick and easy editing, you can do so right there in the report itself!
Ready To Start On Your Own Employee Directory?
Want to learn more about the Properties macros, Property Group and Property Group Report? You can find them on the Atlassian Marketplace. If you have further questions or would like to arrange a demo appointment, our development team would be happy to talk to you. Get in touch with us today!