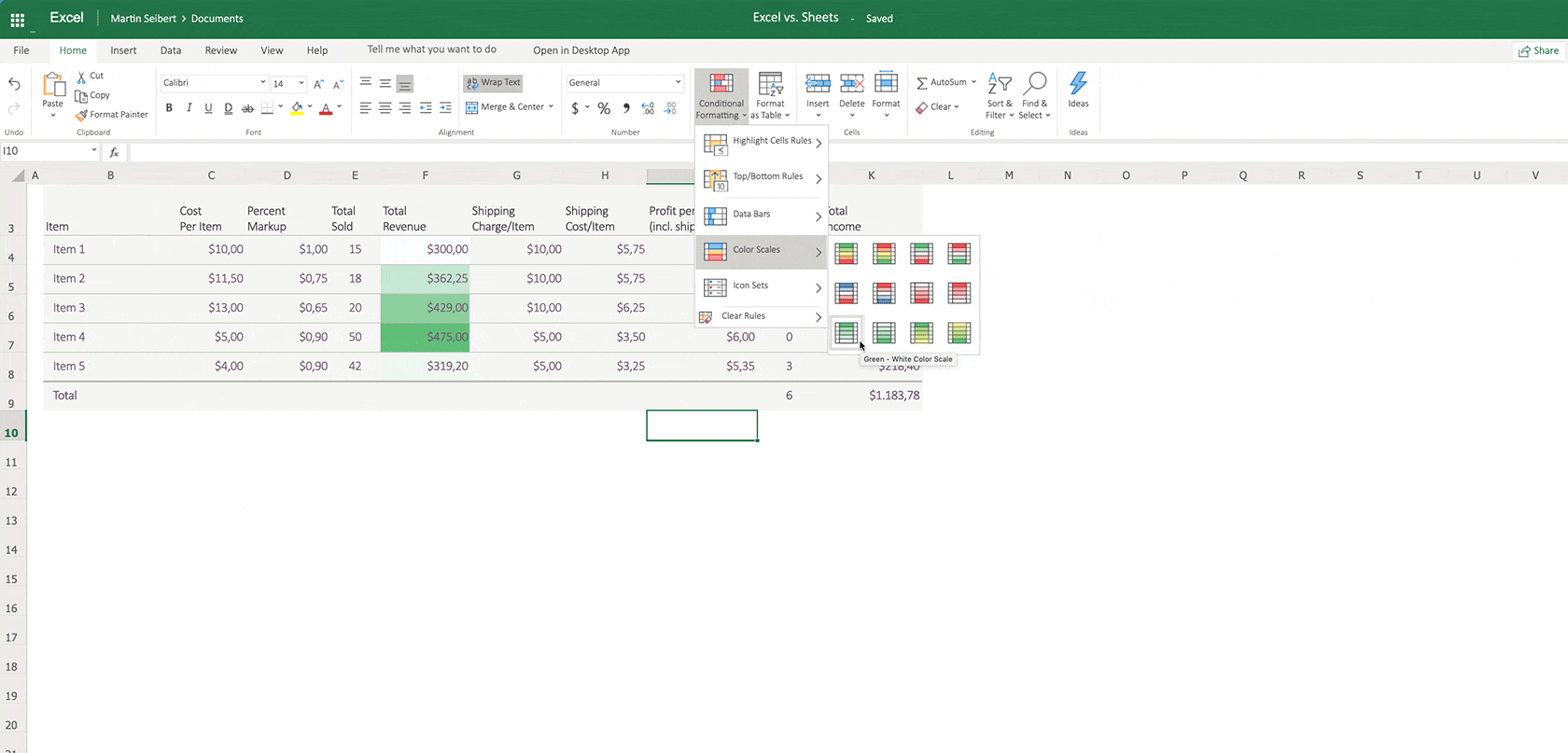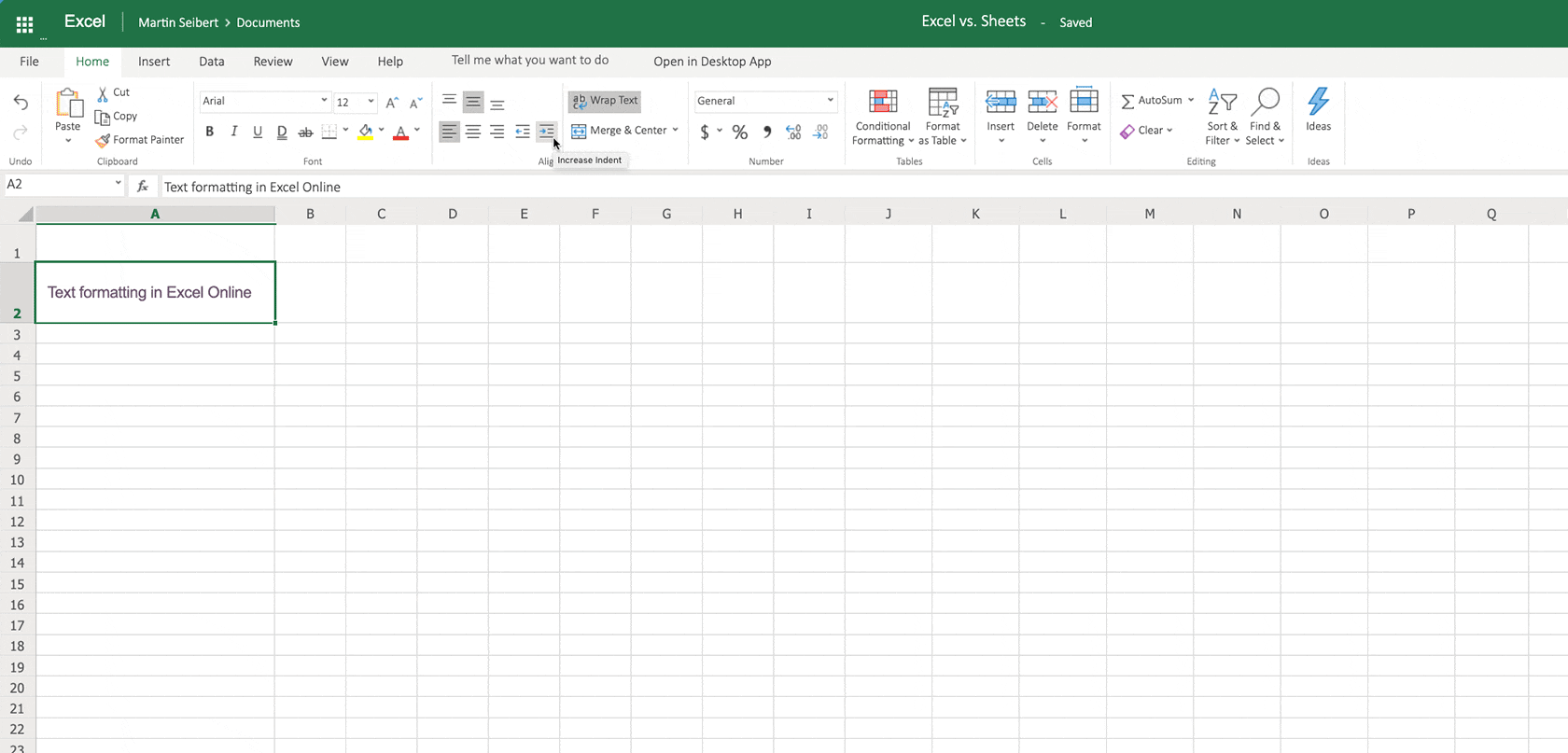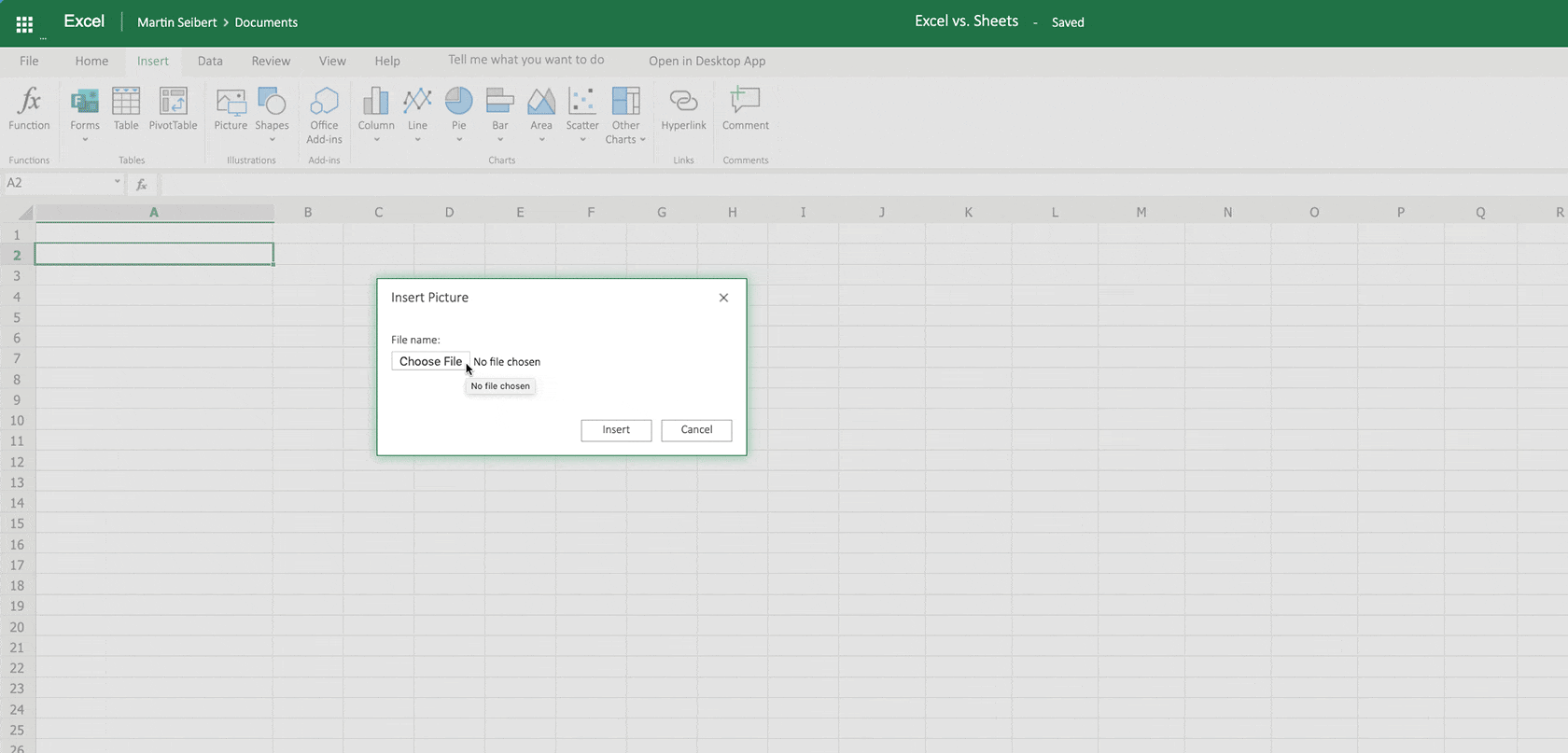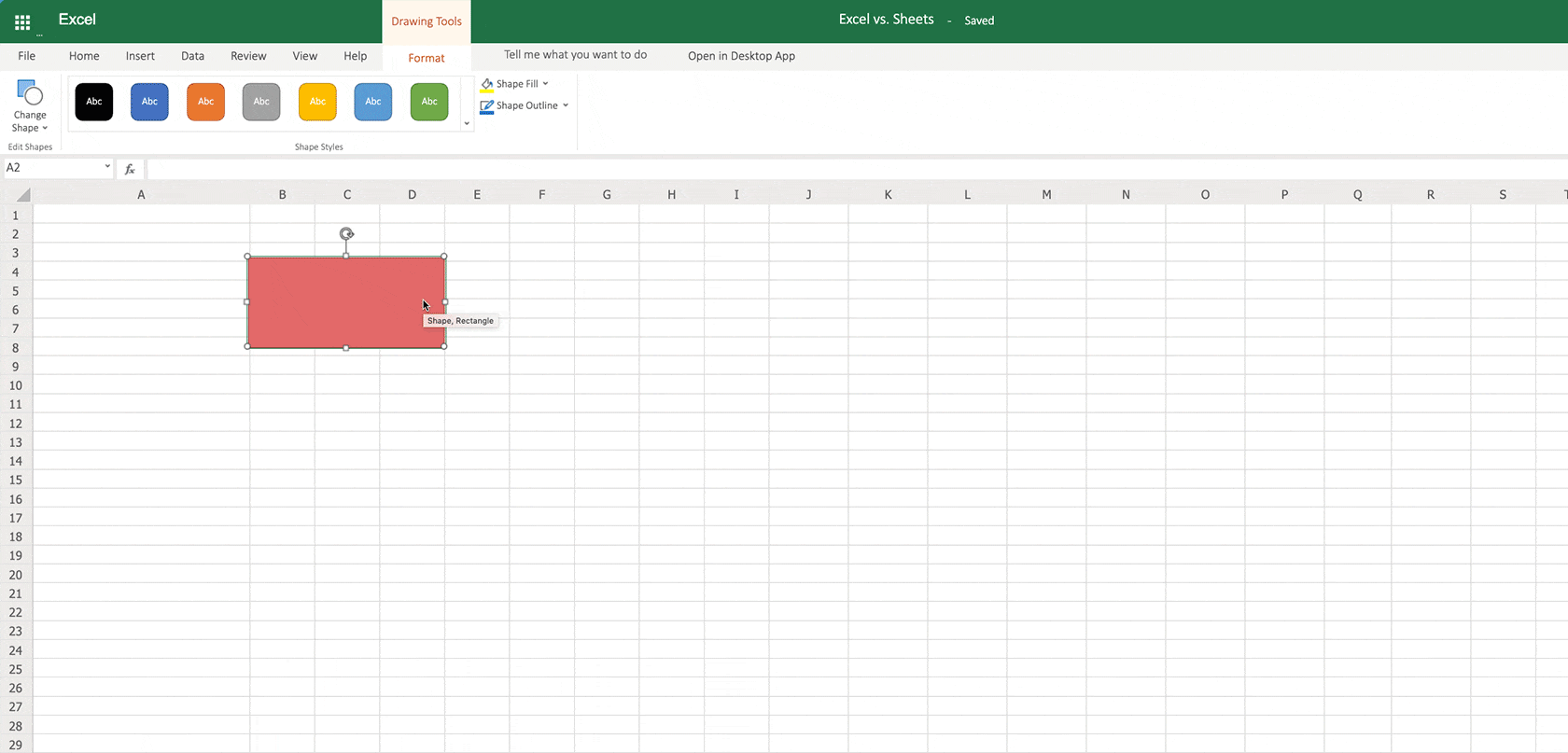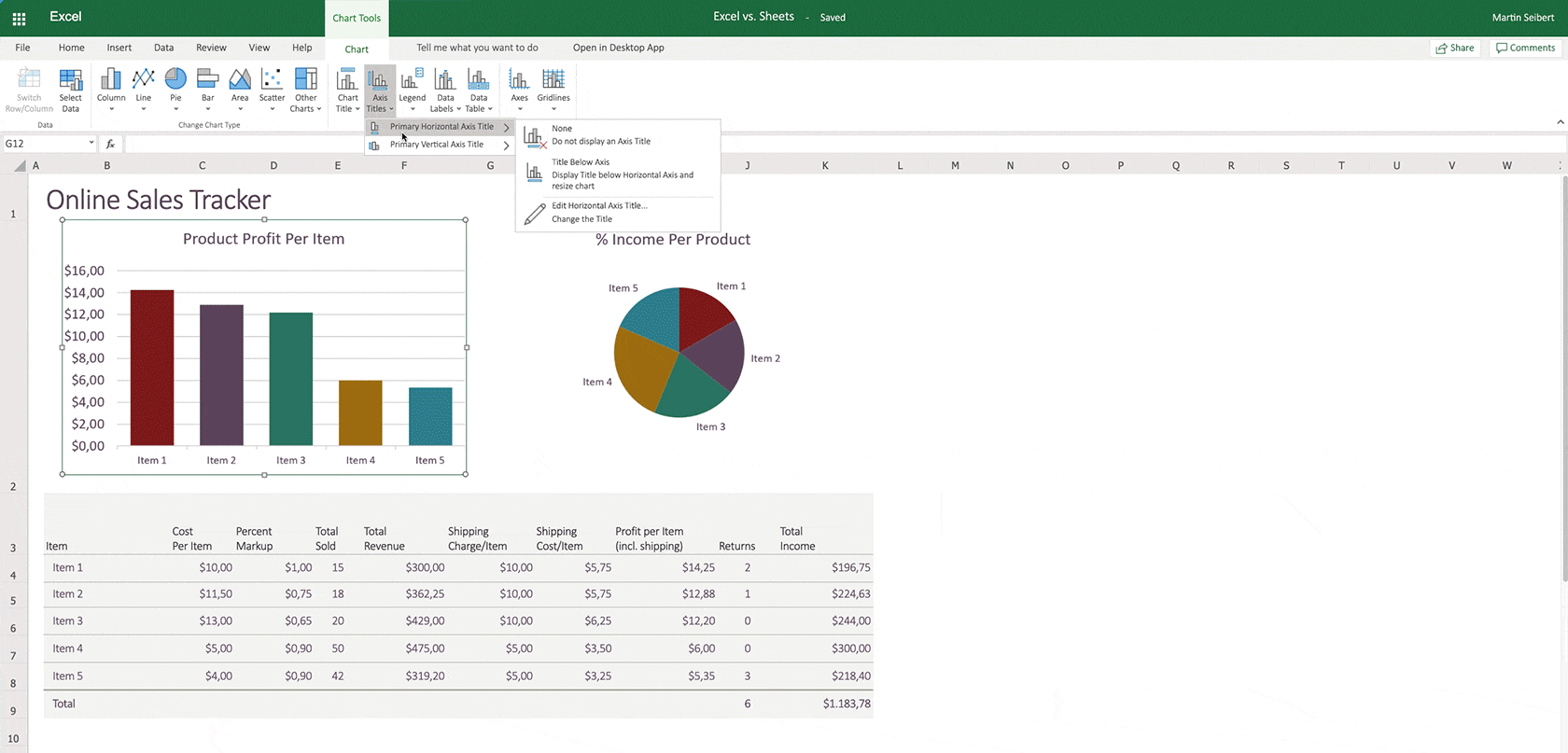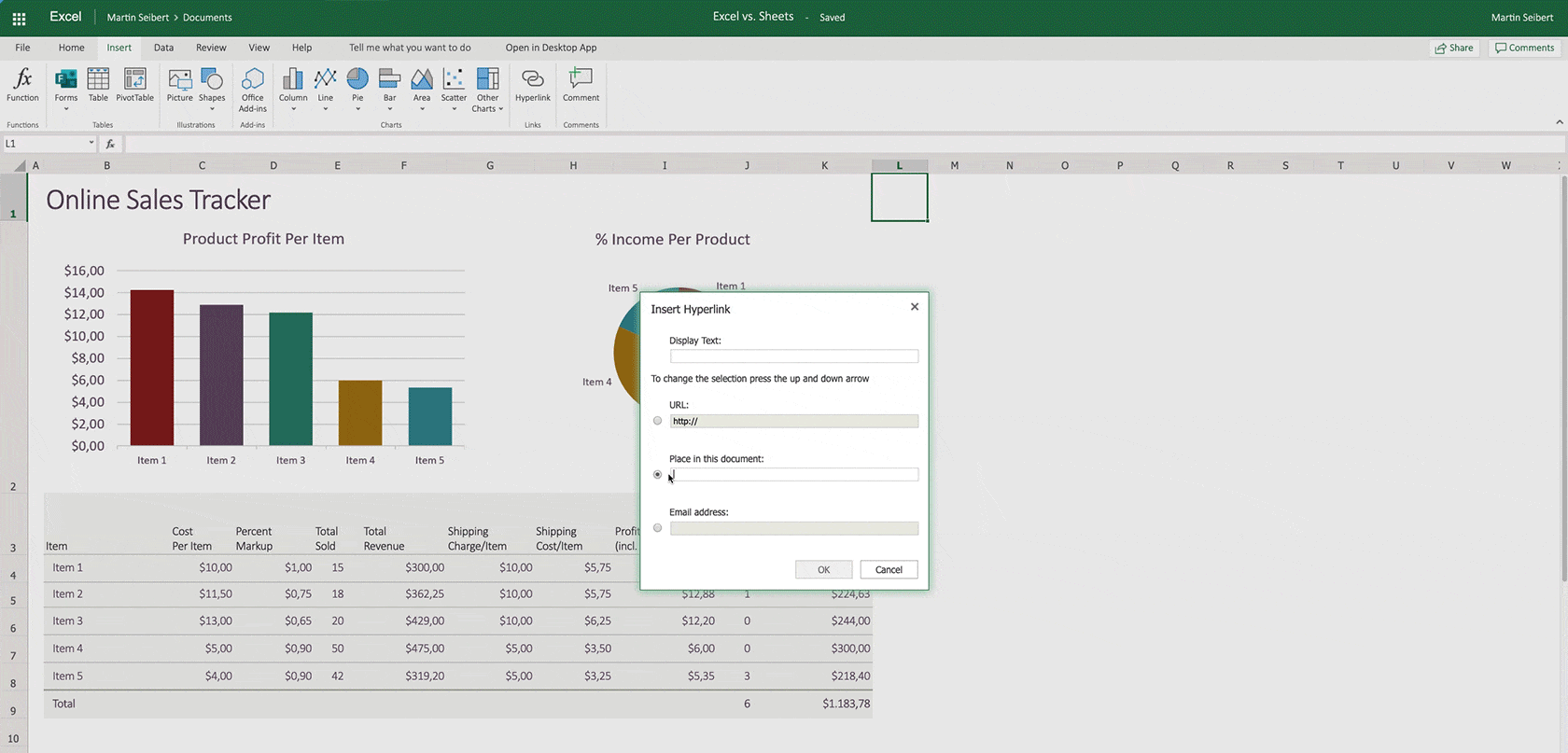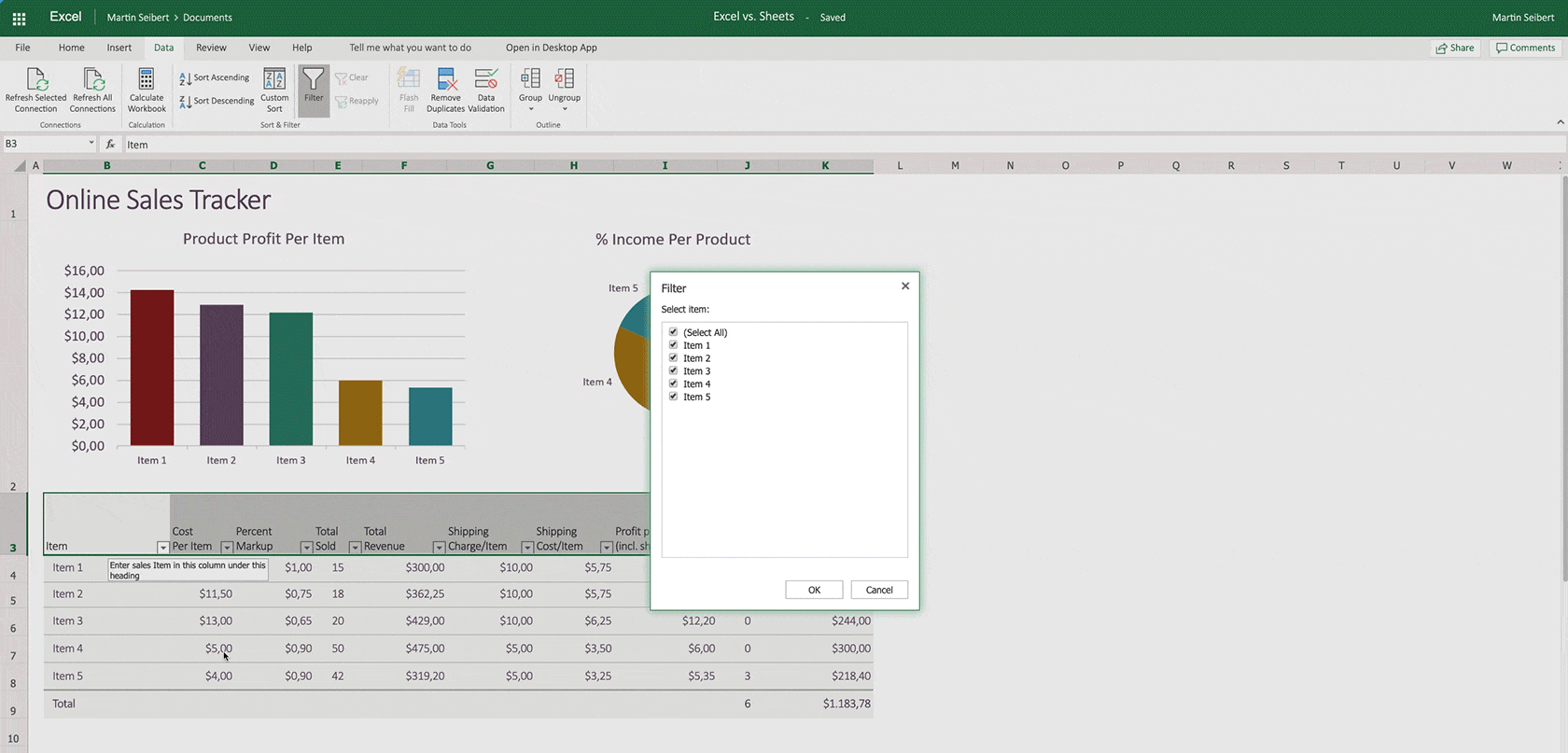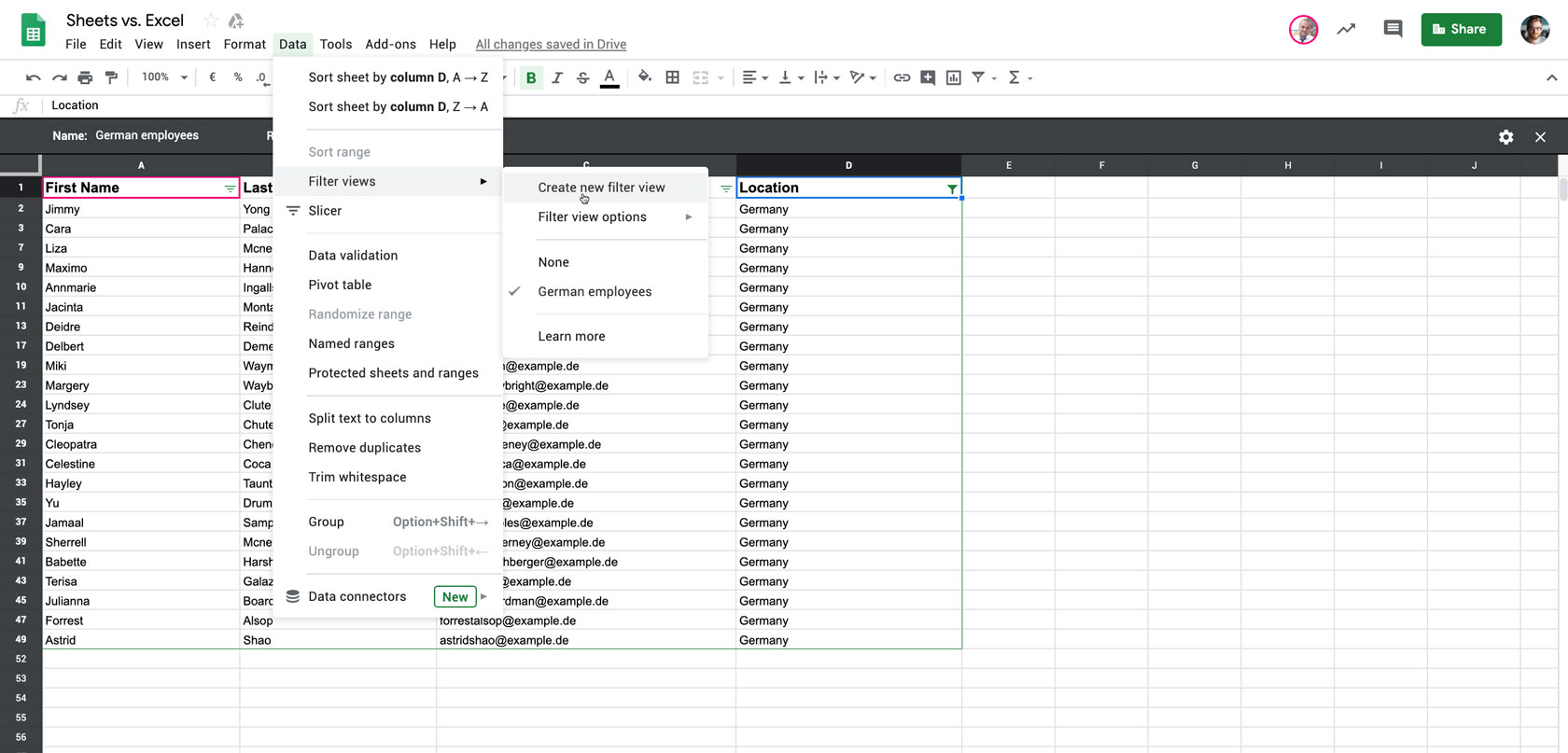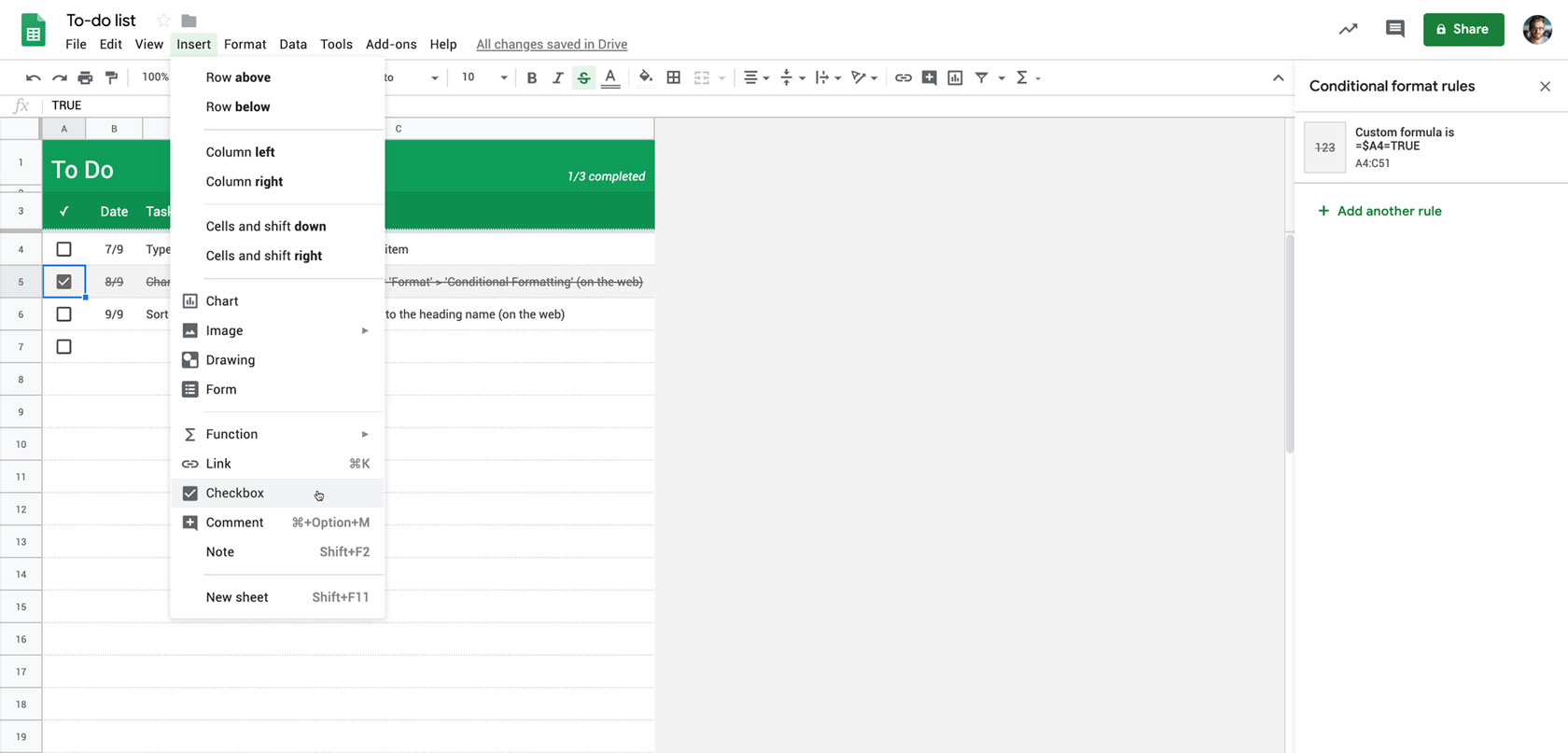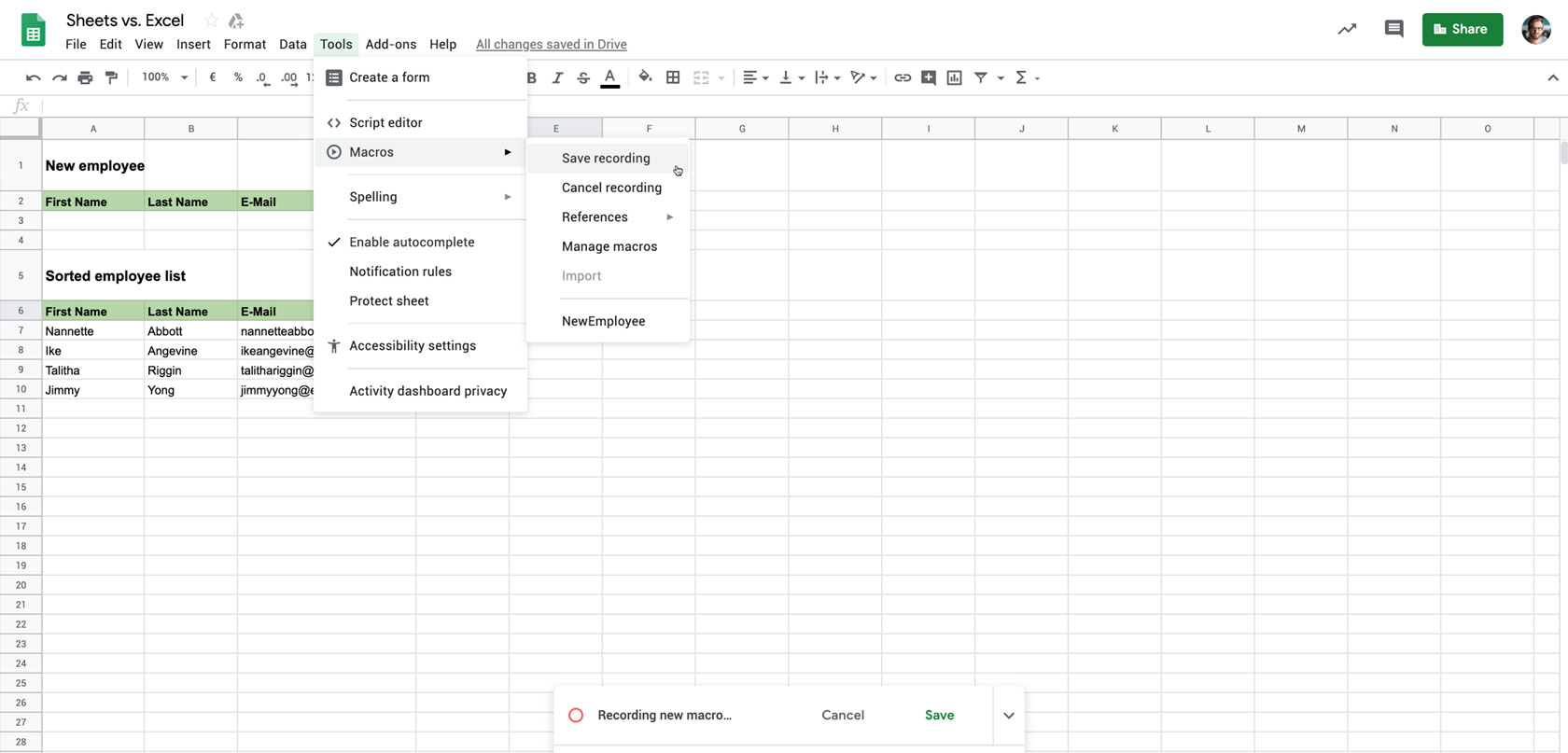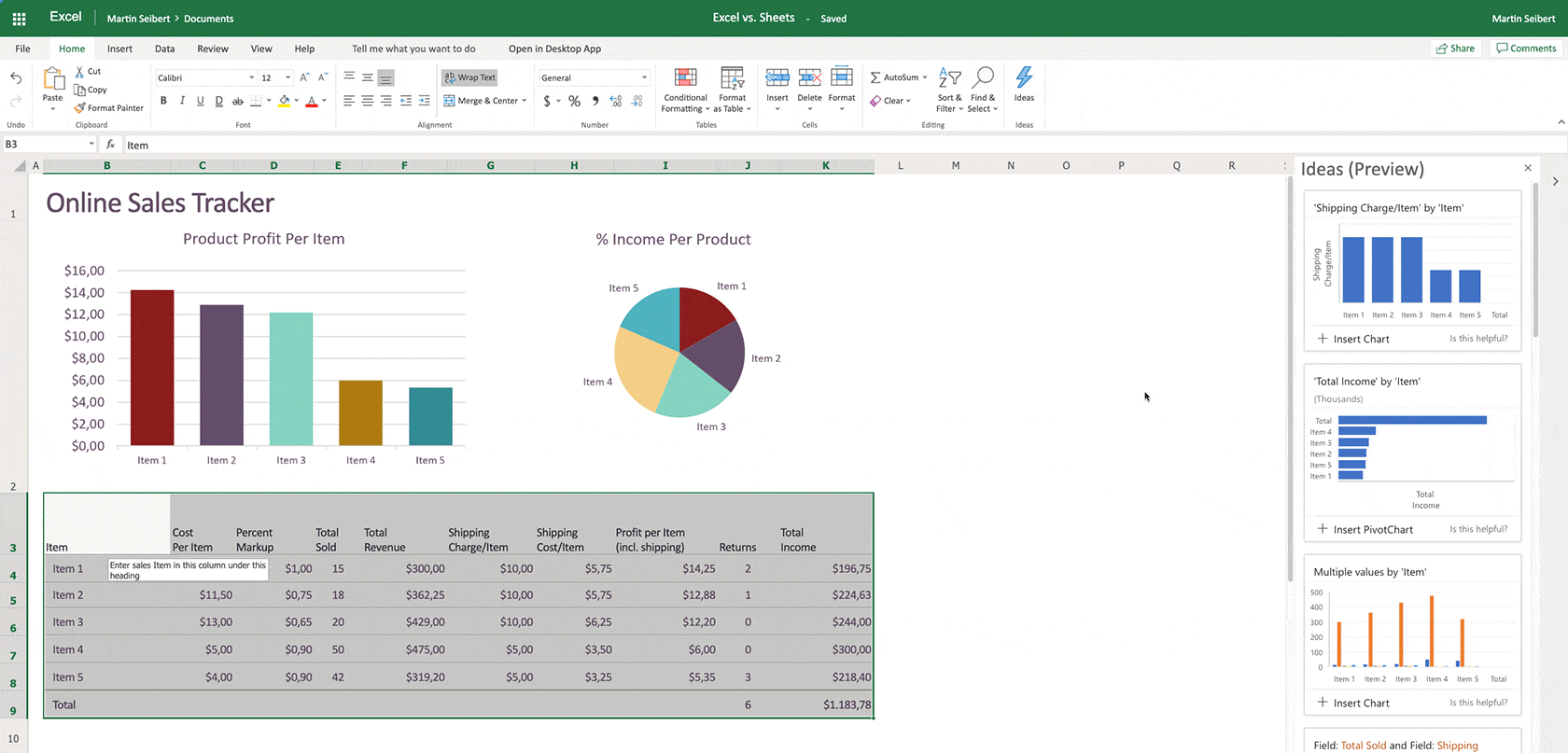The vast majority of organizations use some sort of browser-based spreadsheet app, and Microsoft Excel Online and Google Sheets are industry leaders in this area of professional software. Both are also part of larger collections of business software organized into office suites: Excel Online is a Microsoft Office 365 module and Google Sheets is a G Suite application.
Microsoft Office is best known for its locally installed applications such as Excel, Word, and PowerPoint, to only name a few. Microsoft only took the plunge into the cloud with online versions a few years ago, which is rather recent considering industry trends. Furthermore, depending on the version of Office 365 that you're using, you are either limited to only the online versions of these tools or, if you have a more robust plan, you can use the online versions of the tools along with their locally installable counterparts. By contrast, G Suite office apps are developed for the cloud from the outset and thus they don't have locally installed versions at all, no matter the plan.
I'll be exclusively comparing Excel Online to Google Sheets and not the version of Excel that is installed locally.
In many ways Excel Online and Google Sheets are quite similar, especially functionally. It would be far too tedious to list every function and to search for small differences. In the spirit of limiting the scope of this article to something more reasonable, I've chosen to focus on reviewing twelve functions where I could really see differences between the two pieces of software. These twelve areas are especially relevant for more advanced users; those who have extensive experience working with spreadsheet software.
1. Conditional formatting (colors)
In Excel Online, you can format table fields based on their content and, using predefined rules, you can automatically mark red cells that have, for example, a value less than 10. You can also display gradients which can help you show, at a glance, how positive or negative a value is compared to others. In other words, imagine if you look at dozens or hundreds of data points, and rather than constantly comparing the numeric values, you can glance at what shade of blue, red or purple each value is, helping you to more accurately estimate and compare. When creating such gradients, you have several color templates to choose from. Unfortunately, you can't customize your own color combinations when working with gradients. However, in Excel Online you can also select horizontal data bars and icons for marking.
You can also make similar color markings in Google Sheets. One of the differences here is that, while there are some predefined formatting rules similar to Excel Online, in Sheets you can also specify user-defined formulas. As a result, you've got more versatility when choosing colors in Google Sheets as compared to Excel Online. You can also add gradients to Sheets and there are different color templates to choose from. Additionally, with Sheets you can select your own colors and define custom values, giving you more precise control over your color coding choices. Having said that, you can't use horizontal markings or icon markings in Sheets, while you can in Excel Online.
You can use both tools to do a good job of visually marking your values. With Excel Online, you can use additional data bars and icons not found in Sheets, whereas Sheets supports a broader application framework via its user-defined formulas.
2. Text alignment
With Excel Online, you can align your text horizontally and vertically. You can also indent and automatically wrap text that is longer than the column width.
You can also align your text horizontally and vertically in Google Sheets, but indentations in a table cell aren't possible. Not only can you wrap your text, but you can also cut it. Additionally, you can rotate your text in different directions.
Overall, Excel and Sheets both cover the basic requirements of text alignment similarly. Those users who need more advanced features such as sloping and drawn-in text in tables would likely prefer Sheets, but these use cases are rare.
3. Images
You can only upload images from your local computer's hard drive in Excel Online. The image can only be placed in front of your cells, but then you do have the options of both scaling and rotating the image.
In Google Sheets you can decide whether an image should be inserted into a cell or (like in Excel Online) if you'd like to separate it and put it in front of the cell. You can also insert images into sheets using different sources: Google Photos, Google Drive, embedded images from a URL, photos taken directly from your webcam, via a web search, and uploaded from your computer's hard drive. You can scale images in sheets, but you can't rotate them. You can also assign scripts to images, which can be useful, for example, with graphical user interface buttons that enable you to trigger certain functions with a single click.
When it comes to working with images, you're better off using Google Sheets. It gives you more flexibility when you're working with images from different sources, whereas when you're using Excel Online you can only upload images from your local computer's hard drive.
4. Inserting shapes
You can insert a variety of shapes, lines, and arrows in Excel Online. You can also customize your Excel spreadsheet using multiple color templates, however, Excel doesn't let you completely customize your colors. Additionally, you can't place text in your chosen shapes.
In Google Sheets, you can insert shapes, lines, and arrows all via the integrated menu item called "Drawings". You can also completely customize colors as you wish. Additionally, you can combine shapes and images with each other, and you can even insert text into shapes. After saving, you also have the option of assigning a script to a shape or drawing, creating interactive buttons with ease.
Here, too, Sheets shows that it's the better option. With the added flexibility you get from being able to define custom colors and add text in forms, Sheets gives you the advantage when inserting shapes into your spreadsheets; which is helpful for a wide variety of use cases.
5. Diagrams
Excel Online handles all of the basic diagram types you've come to expect when creating visualizations out of your data. You can adjust labels, positioning, and grid lines, but you can't adjust colors.
Google Sheets gives you the same diagram types to work with, but it gives you a bit more in terms of formatting options. For example, you can display a trend line and an error bar, and you can also change colors -- all bars, or individual segments. You can download diagrams directly from Sheets as images or PDFs and you can publish them individually as links.
When it comes to diagrams, you have more flexibility with the additional options that come standard with Google Sheets compared to Excel Online. Just so you know, you can expand upon what comes standard (in both Sheets and Excel) by supplementing your program with add-ons: a great example is the free-to-use diagramming solution draw.io, which includes many more diagram types than the standard versions of either Excel or Sheets.
6. Links
In Excel Online, you can link URLs, email addresses, and other areas in the same document, however, the simple input field for links leaves a lot to be desired. Also, in order to link to a section of the document, you need to know the exact code: you can't simply click on the desired section to select it.
Upon first glance, links in Google Sheets appears to be quite similar to Excel Online. For example, there aren't any more input fields available in Sheets, but the current input field is an intelligent one, giving you suggestions with where you might want to link to. You can link to URLs, email addresses, and other areas in the same document, which is the same in Excel. However, when linking to other areas in the same document, you'll find that Sheets has a more intuitive, easy-to-use approach than Excel Online. Google Sheets are organized into whole separate spreadsheets, which you can select via dropdown. You can also select ranges of cell, simply by selecting them and marking them.
While Excel Online covers the basics of linking, Google Sheets has a more intuitive, easy-to-use approach to linking that you'll undoubtedly find useful. Couple that with its intelligent input field and Google Sheets has the clear advantage when it comes to linking in your spreadsheet.
7. Filter
In Excel Online, you can activate normal filters for tables. Once a filter is activated, it appears in the table header and you can operate it via dropdown and checkboxes.
You have the same filters with Sheets, but additionally you can use the functions "data cut" and "slicer". This means you can activate a filter, it can appear as a freely moveable buton, and with it you can filter a selected area. For example, let's say you've created a practical overview page and you've clearly displayed your data using diagrams. With filters in Google Sheets, you can filter your data by using movable buttons without having to change the diagram or having to navigate to the table containing the data and filters.
While the basic filters are similar in both programs, Google Sheets offers more flexibility with its data cut and slicer options.
8. Filter views
In the previous section we talked about the normal filter options and slicer function in Google Sheets. While these are important functions to know about when you're working on a spreadsheet by yourself, there is a specific function that is helpful for when you're working collaboratively on the same spreadsheet with your team members: filter views.
For example, let's consider a table with many columns and rows that lists all employees of a company which has multiple office locations. An employee in the personnel department in Germany is working with the list and they're trying to invite all German employees to a summer party - emailing employees who don't live in Germany to an in-person party would obviously create unnecessary junk mail. In order to do this, they filter the table to only display the German employees. At the same time, an employee in France accesses the same list. They need the email addresses of all colleagues - in all locations - in order to distribute an international newsletter. If both of these, employees were to filter the same list simultaneously, then one or both of them would run into big problems accessing the filtered data they desire.
Google Sheets created filter views to help with exactly these kinds of situations. The employee from Germany can simply create a filter view and call it "Employees Germany", for instance. When they do this, the table boarder turns black and they can filter out all other contacts. When the employee from France opens the table at the same time, they see it in its original state listing all employees. And if after they have sent their international newsletter they then need to access only the employee contacts from France, they can also use a filter view without restricting the actual table for all other editors. These kinds of filter views are currently not available in Excel Online.
Here is yet another example of Google being further ahead of Microsoft when it comes to handling the aspects of real-time collaboration. If you plan on working on the same spreadsheet with colleagues who are in different locations, filter view is an indispensable feature: it's a real must-have for collaborative work.
9. Check boxes
Excel and Sheets are both popular tools for project planners - for anyone who needs to keep track of tasks that need completing. The easiest and clearest way for you to mark if something is done is to check a box. Excel Online currently doesn't have these kinds of checkboxes. In Google Sheets, you can easily integrate checkboxes into spreadsheets via the menu tab "Insert".
The advantage here again goes to Google Sheets, as Excel Online currently lacks checkboxes.
10. Automation with macros
You can use macros and scripts to automate several steps in calculation programs in order to save time and effort. You can record macros relatively easily by simply executing the steps that automation is supposed to to take over in the future. The macro writes the corresponding script in the background. For more advanced users, you can also write scripts directly in an editor.
You can create both macros and scripts in Google Sheets, whereas with Microsoft you can only create scripts and macros in the desktop version of Excel - as of now, macros and scripts aren't available with Excel Online.
Macros and scripts are certainly functions that are aimed at technically experienced users. In this way, however, they can provide powerful support and shorten workflows. Microsoft has obviously not yet managed to implement these features into the online versions of their programs.
11. Artificial intelligence
When working with a table in Excel Online, you can use the menu item "Ideas" to give you suggestions for what diagrams you might want to use with your data. You can easily insert one of the suggested diagrams into your table by clicking on it.
You have a similar function in Google Sheets called "Explore". However, "Explore" not only gives you suggestions for possible diagrams, but it goes one step further and also provides you with information on important data and asks or answers questions about it.
12. Linking tables
With Google Sheets, you can copy and paste spreadsheets and charts from sheets into other G Suite tools such as Google Docs (word processing) and Google Slides (presentations). You can activate and intelligent link, which means that is your link is active, and update button will automatically appear in the other tools when data from the original sheet changes.
For example, if you prepare a report in Docs and copy the provisional balance sheet from Sheets, you only need to click Update in your report as soon as the accounting department has finished the balance sheet after the annual accounts, rather than copying and pasting the data back and forth. This saves time and reduces errors. Excel Online and and the rest of Office 365 doesn't currently have this option.
Conclusion
If you like most office software users, you'll probably agree that spreadsheet software such as Excel or Sheets are the most complicated of all office tools. While text documents and presentations are generally pretty simple to create, spreadsheets are usually more complex. You can use formulas, macros, and scripts to build sophisticated automation that helps save time and effort. Excel and Sheets are typically seen being used by departments and teams that deal with a lot of numbers - for example accounting, control, or marketing departments.
While the classic offline locally installed version of Excel is still a powerful spreadsheet making tool, it's clear that Microsoft hasn't fully committed to transferring the features from its robust offline version to its lighter online counterpart, Excel Online. Google Sheets continues to serve as a convincing online competitor to Excel, offering increasingly intelligent alternative functions and features in these twelve areas and more.
If you would like to know more about how Sheets can make your work better and easier, please contact us or take a look at this exciting article Why You Should Move to Google Sheets.
Your partner for G Suite and Google Cloud solutions
Are you interested in modern business collaboration with Google software as an office alternative? Contact us if you have any questions or would like to know more: We are an official Google Cloud Partner and would be happy to advise you on the introduction, licensing and productive use of the Google G Suite!
Lesen Sie diese Seite auf Deutsch
Further information
Why large organizations choose Google G Suite as their office alternative
Microsoft Word Online vs. Google Docs: Twelve Features in Comparison
Interview: Modern collaboration G Suite vs Office 365
Google Cloud meets the German Federal Office for Information Security Requirements BSI-C5