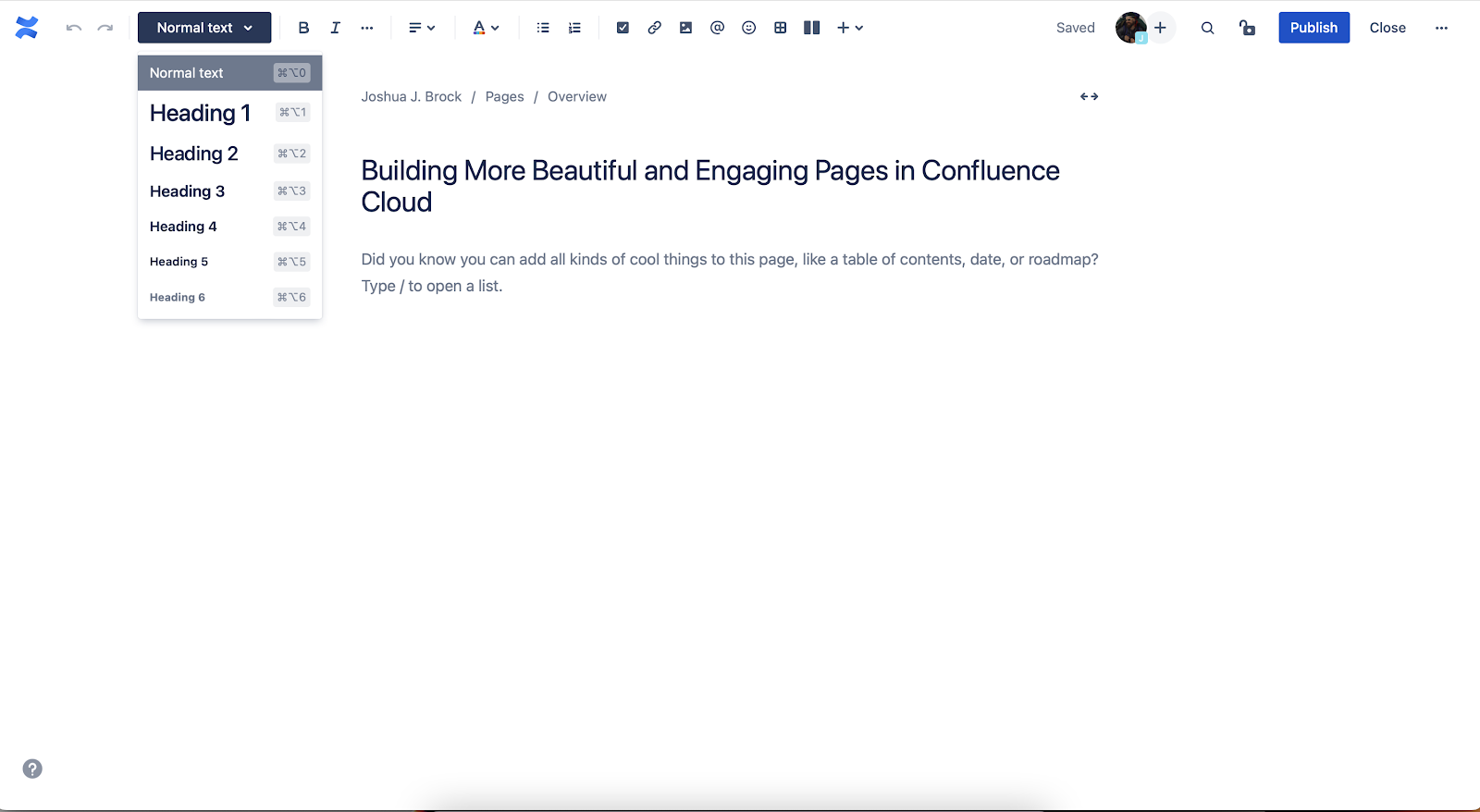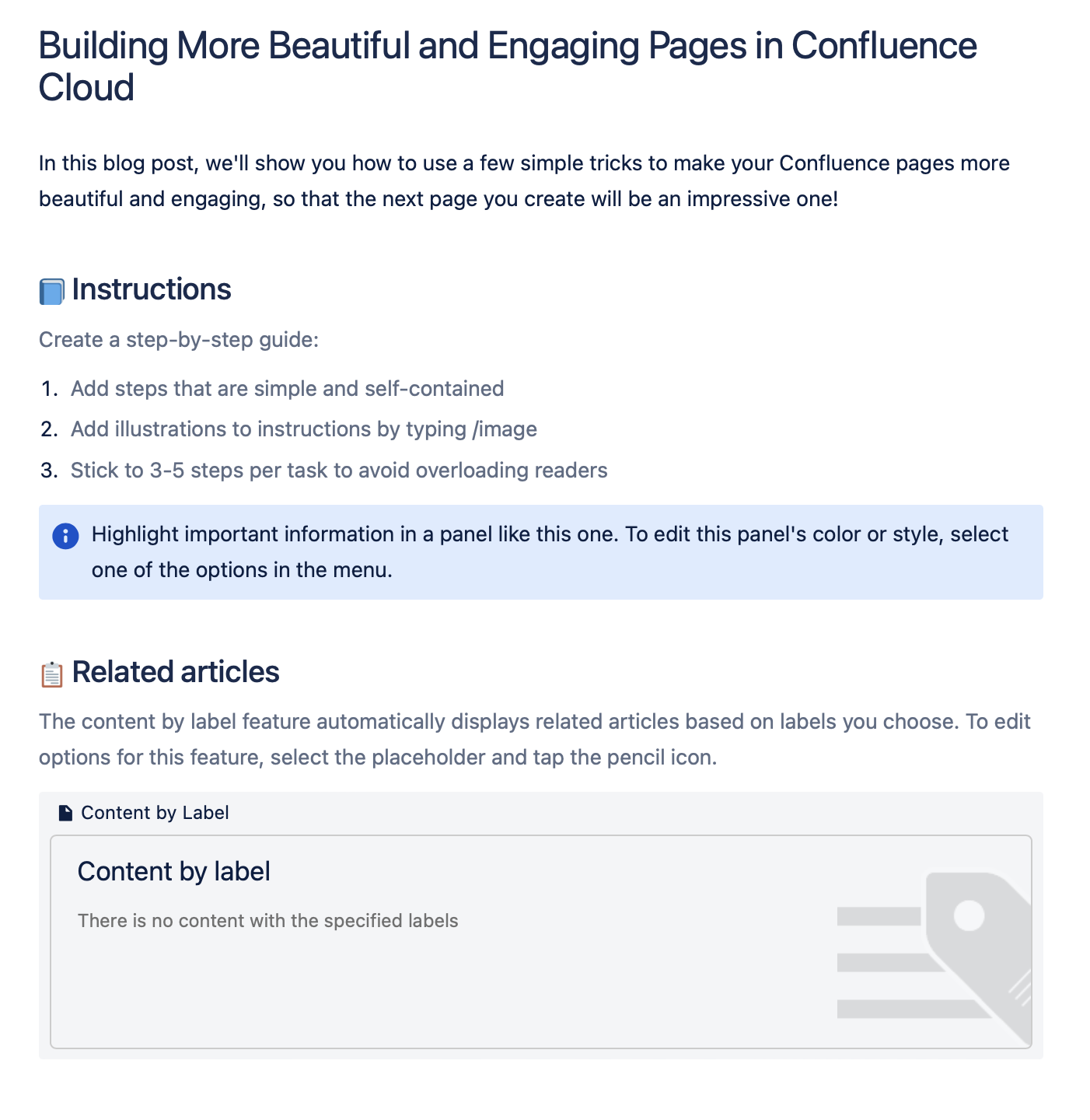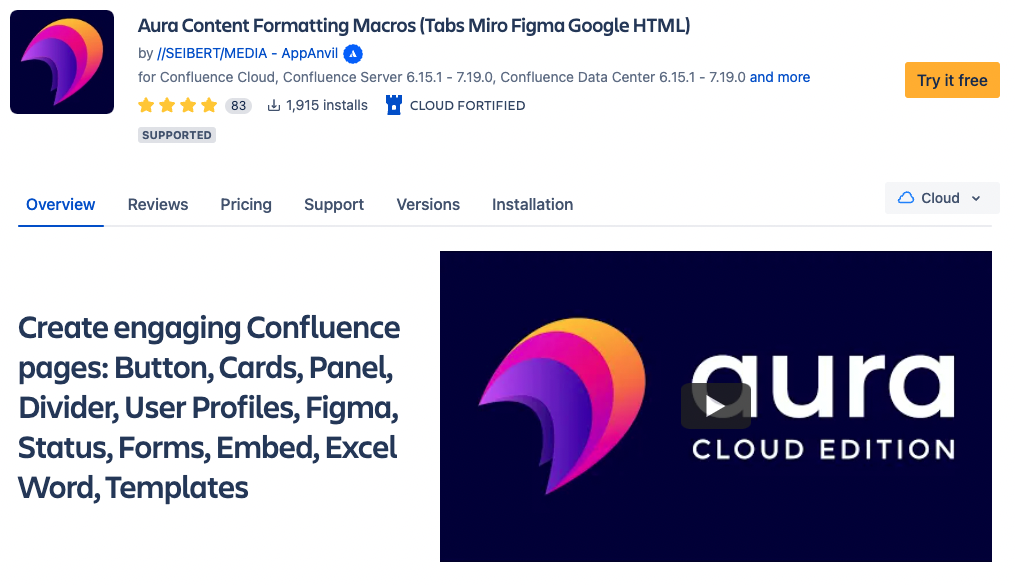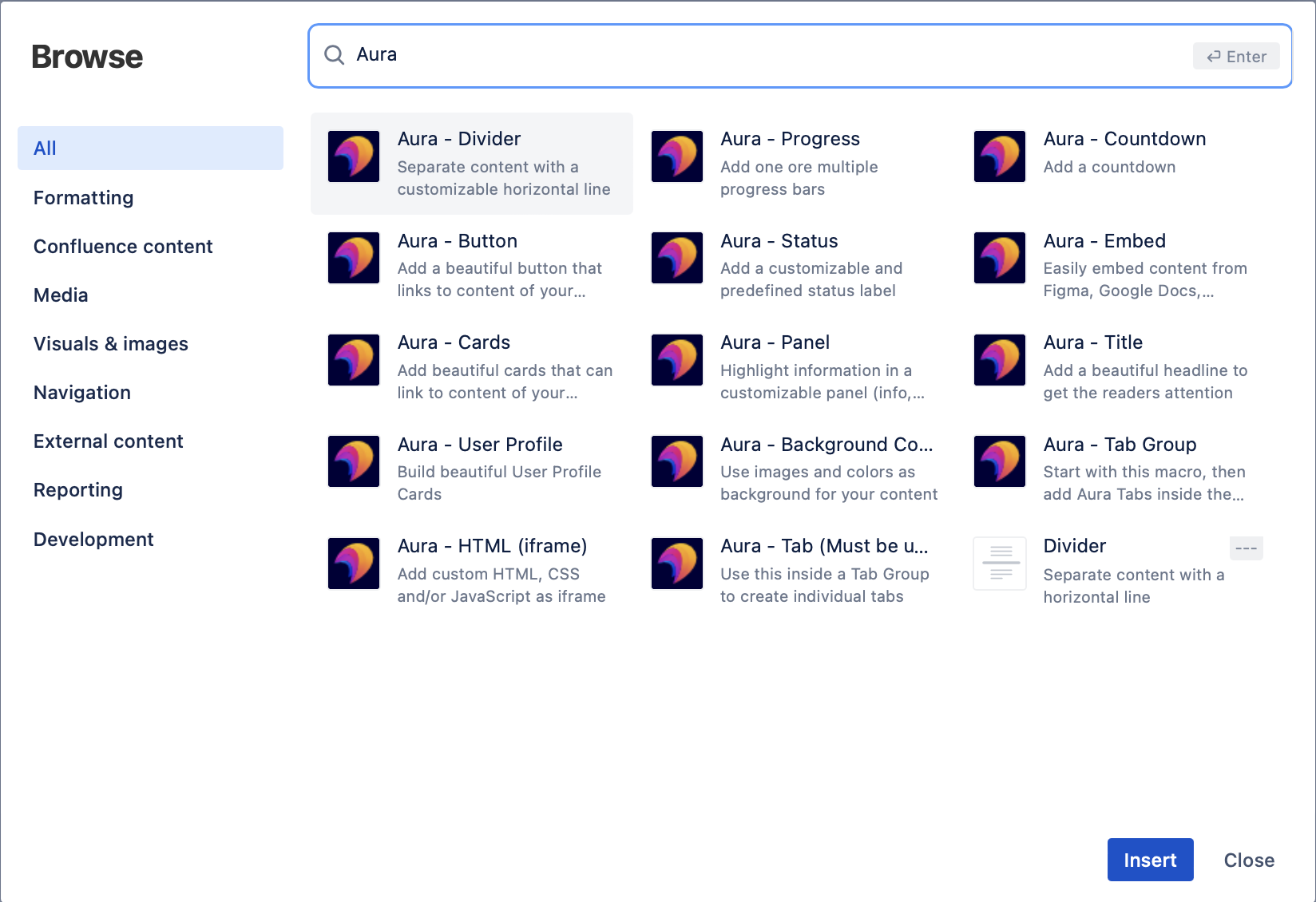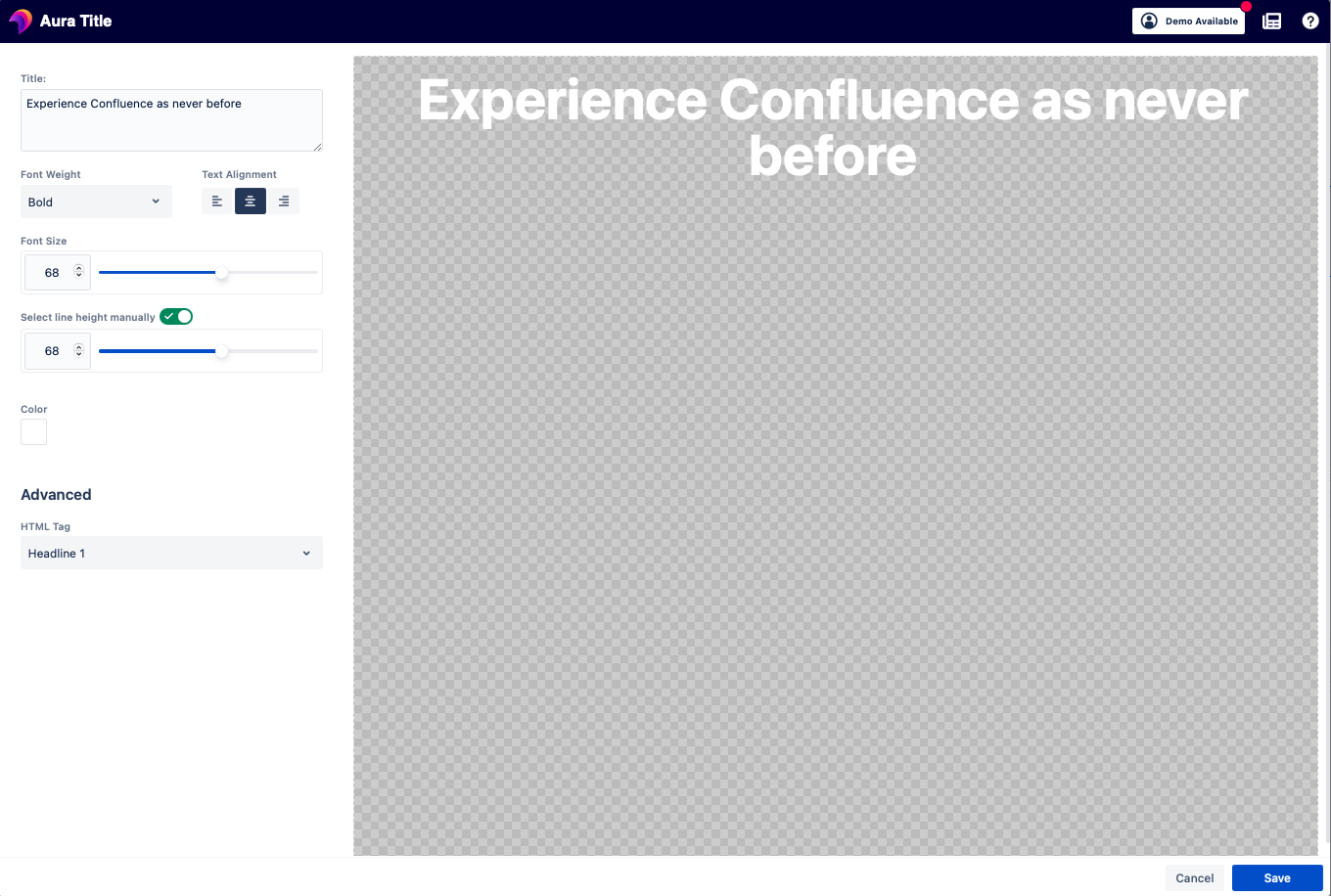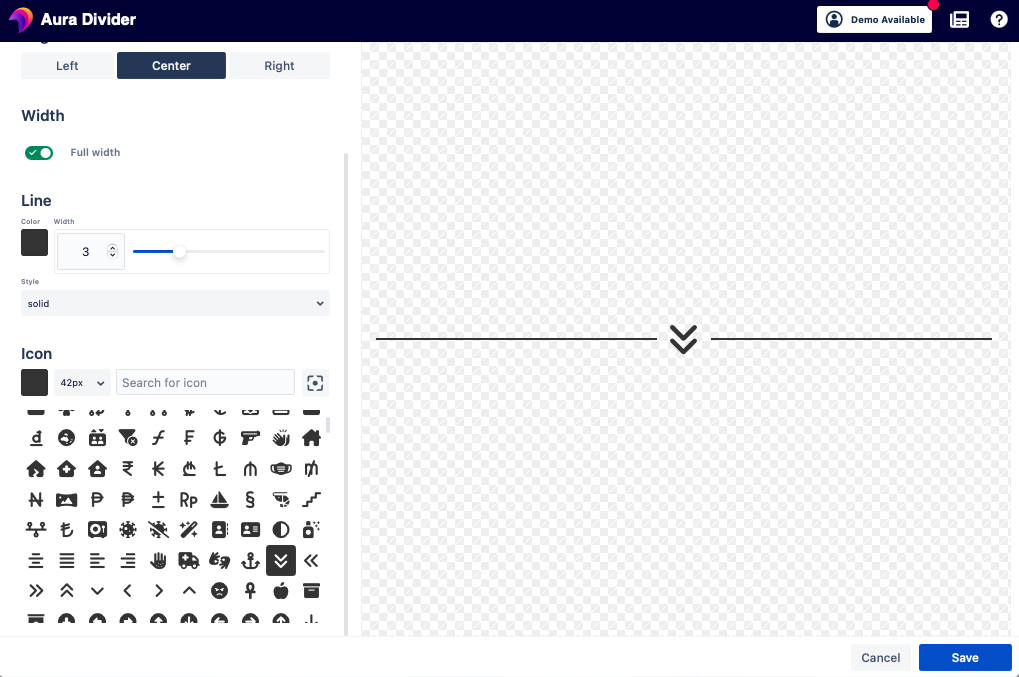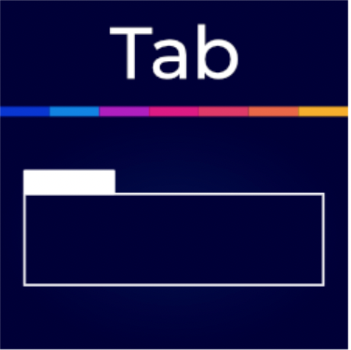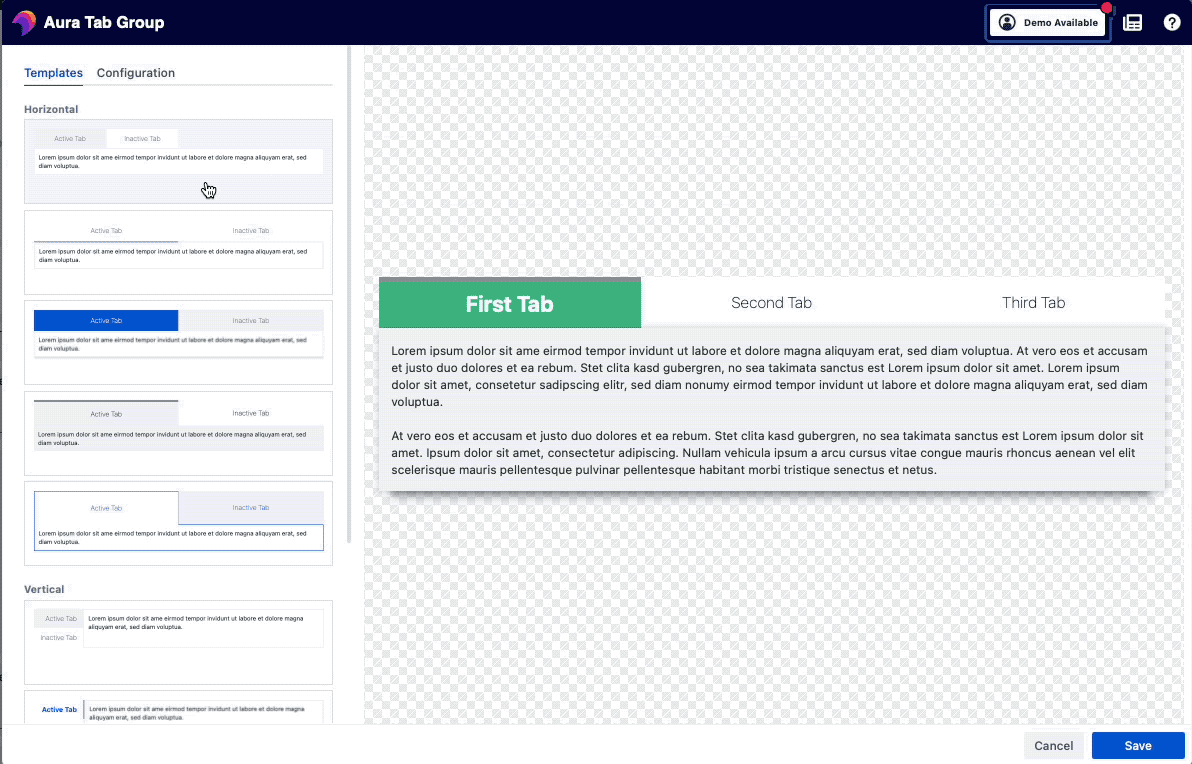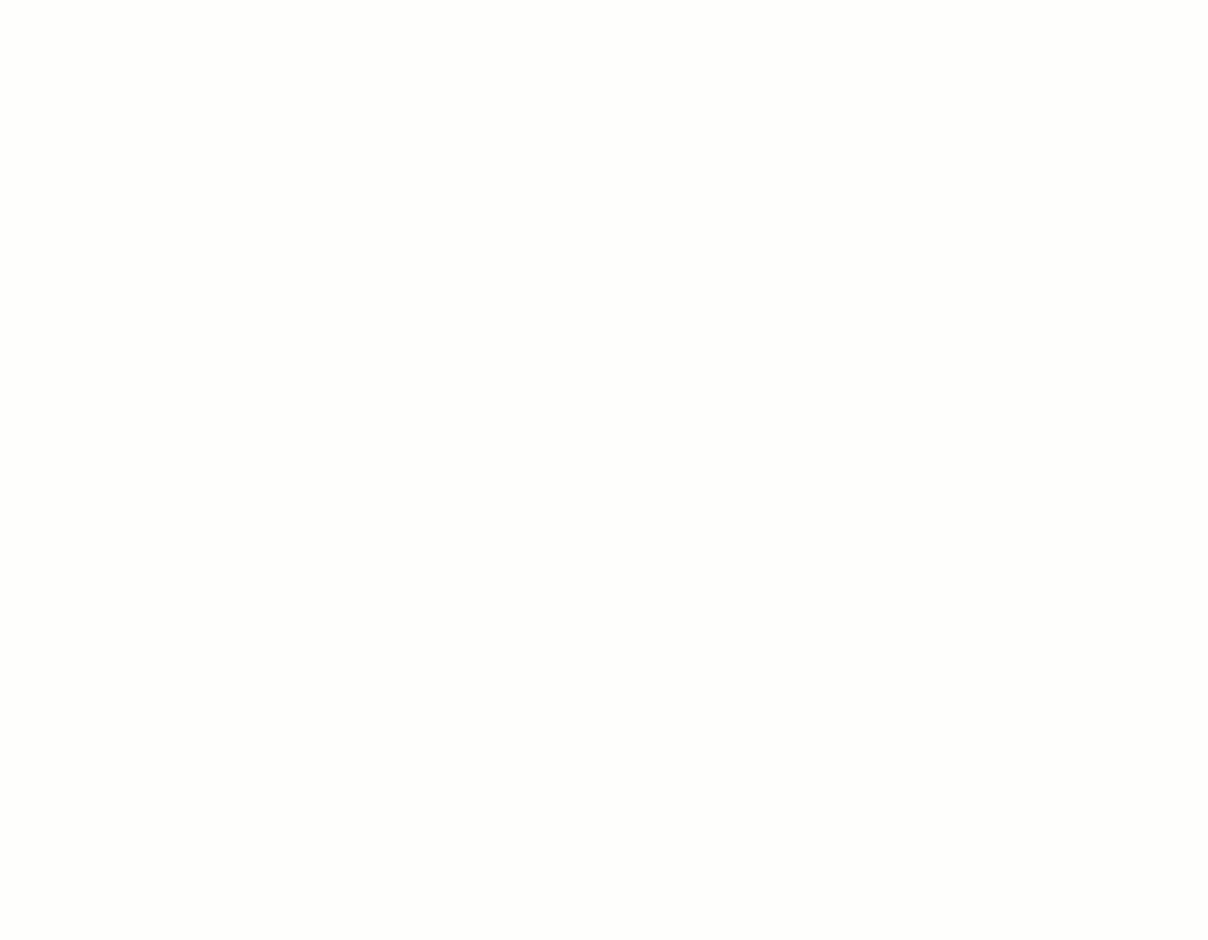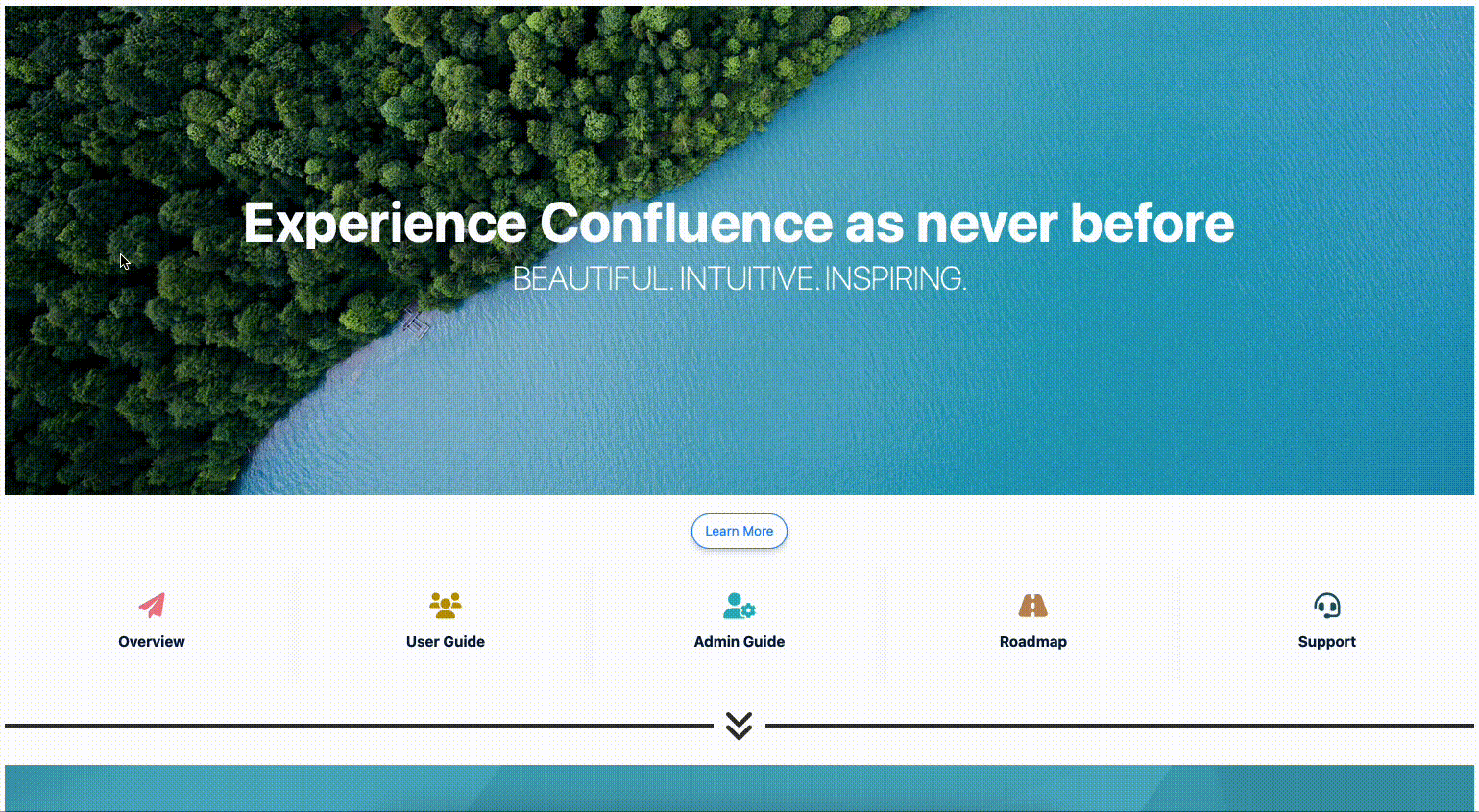Think for just a moment of the written or online content in Confluence that really truly drew your undivided attention. Sucked you in from the get-go, held your interest from start to finish, and had you return to reread it time and time again.
Most of us can spot content that is both beautiful and engaging about as easily as we breathe air. Certainly, the content itself must be engaging to us, but it’s also the design and layout that draws our initial attention and in the end, makes us feel fulfilled (or not) after consuming the content.
In the corporate realm, this may not seem quite as important because, well, “it’s just business”. But shouldn’t it be more than that? Why do we draw a distinction between the content we take in as consumers versus the content we use within the walls of our offices, or home offices nowadays? Engaging content is engaging content.
Confluence - A Creative Space to Develop and Share Work
Well-designed Confluence pages offer many advantages; they help structure content to be more clear and more concise, convey information more vividly, and overall build the foundation for highly effective corporate communication. However, creating attractive, effective, and consistent pages in Confluence Cloud can be a difficult task if you’re simply relying on the built-in tools. When you start with a “blank slate”, it can be both empowering and intimidating.
Empowering in the sense that anything is possible to create, intimidating in the sense that you want to maintain a look and feel that's consistent with your company’s style guide and branding. To help, we’ve come up with three easy steps to help you create Confluence pages that are both beautiful and engaging; use a template, start with the editing tools included, and then, most especially, mix in some special Aura macros like Title, Background, Divider, and Cards.
Using What’s Already Included
Internal communication within the company becomes easier when content is structured better. You don’t want to confuse your colleagues with the pages you create. In the best-case scenario, you can get everyone on the same page. As you most likely already know from your time working within Confluence Cloud, starting a new page opens with a standard, nondescript basic template. Simple enough as they say to “get the job done”. However, if you’ve read this far, you know that’s not what we’re aiming for.
Sporting a page header and text body, you’ve got the bare minimum to get a Confluence page up and running in no time. What you also may have noticed on the right side of that new page is a Templates sidebar that lists well over 100 pre-built templates you can choose from to structure your new page. With categories that include Human Resources, Productivity, Teamwork, and the like, there’s a pretty good chance you may be able to run with one of these included page templates. For our example here, we chose (shocker!) the “How-to article”. We’ve filled in the page name and the description, but you’ll see it already includes a few elements such as a bullet list, a highlight or “call-out” box, and an area for related articles. Enough to get you started.
Now, we’d be remiss if we didn’t also mention that your organization can develop their own customized templates, using the colors, fonts, and logos to match your branding. This ensures everyone is creating pages that have the look of consistency you might want across the board. That’s beyond the scope of this article, but we happen to have one ready to go for you when you finish here; “How to Create Beautiful Pages in Seconds with Aura Templates for Confluence Cloud”.
Editing and Formatting Tools - “No Purchase Necessary”
With one of the pre-built templates in place, or should you decide to create your own, you can now start adding content to your Confluence page.
The built-in Confluence editor includes pretty much everything you need. Much like the text editors in WordPress and Google Docs, you can specify standard text types (normal text, title, subtitle, heading 1, heading 2, etc.), add formatting such as bold, italic, underline, sub and superscript, as well add text alignment, bullet lists, insert images, hyperlinks and a multitude of other options.
Additionally, if you want to get away from the standard 1-column look most everyone uses, you can try two or three columns, right or left sidebars, or even include both right and left sidebars. You can even insert tables. And probably best of all via the standard editing toolbar, you can use it to invoke a wide variety of macros, everything from additional formatting tools, to media and images, navigation tools, Confluence content, and an incredible plethora of others.
And this leads us into the third step in our article - mixing in some special Aura macros to really take our pages to the next level!
Aura - Take Your Confluence Pages To The Next Level
If you haven’t already, you’ll need to install the Aura macros from the Atlassian Marketplace. If you’re unfamiliar with the process, Atlassian walks you through it step by step here.
Once installed, create a new page in Confluence and from the menu bar choose the Insert option (+ ˅). To see all the Aura macros, click the • • • View More option at the bottom of the list. On the next screen, type in "Aura" in the search bar and all the included Aura macros will be displayed.
Since we’re starting from scratch, the best macro to start with would be the Aura - Title. From the list, select that option and click Insert. You will then be taken into the content creation tab for your title where you will enter the title itself, set the font weight, alignment, and size. You can also change the color and set the HTML tag.
Now that we have an attractive title in place, let’s use the Aura - Divider right below it. Make sure your cursor is positioned below your new title and return to the Insert menu, in the search bar type "Aura - Divider", or simply "Divider", choose the Aura - Divider from the filtered list, and select it. You’ll then enter the options screen where you can choose whether the divider will be a line (default), a divider with text, or a divider with an icon. Each option has additional corresponding settings you can change including the alignment, the width of the divider, and style among others. Once you’re satisfied with the look, again click the Save option and your new divider will be placed on your page where you specified.
Aura Tab and Aura Tab Group macros allow you to create tabs that can be used to structure your content in a more attractive, easy-to-read, and organized way. The Aura Tab Group macro is the outer shell and is used to control the design of all the Aura Tab macros inside that group. Therefore the Aura Tab macro has to be inserted inside the Aura Tab Group as often as needed.

For an example, let’s say we want to add a tab group to our page regarding Tours, Features, and Analytics.
Both Aura Tab Group and Aura Tab come with their own respective customization options. Aura Tab Group provides a live preview on the right that shows the result in realtime, whereas the Aura Tab is a simple form and does not need a live preview.
In addition to these powerful tools, there are a variety of other Aura macros for you to explore and create with; Status, Divider, Cards, Title, Panel, Button, Background Color.
Earlier in our article, we touched on ensuring consistency in the look and feel of our organization’s Confluence pages. One way to make sure this happens is to develop the color palettes used within Aura’s macros. Your Confluence Administrators can control color palettes to artfully match your corporate branding. They have the ability to create custom color palettes and control which colors are available throughout all of Aura’s macros.
To take a deeper look at all the features and functionality, you can check out our Aura Macro Walkthrough here.
Ready To Take The Next Step?
We hope you’ve enjoyed reading our article on building more beautiful and engaging pages in your Confluence Cloud, and why it’s important to do so. We’ve just scratched the surface, but hopefully you’re inspired to see what you’re capable of, both with the tools already available in Confluence, along with the enhanced opportunities available with the macros of Aura!
To thoroughly immerse yourself in all the possibilities Aura offers, click through to our detailed Knowledge article, “Create engaging, well structured and easy to consume content in Confluence: Tips & Tricks for better Confluence pages with Aura”.
Further Reading
- How To Create an Engaging Team Page in Confluence with Aura
- How to Create Beautiful Pages in Seconds with Aura Templates for Confluence Cloud
- How to Easily Plan a Project in Confluence with Aura
- How to Easily Make Your Events Stand Out In Confluence With Aura
- Aura – How To Build a Stunning Landing Page with Confluence Cloud